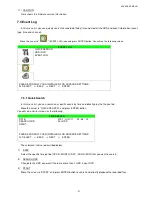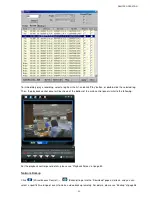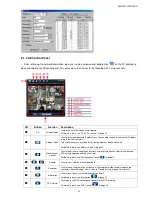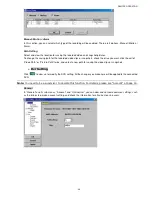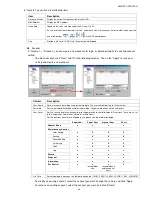REMOTE OPERATION
~
38
~
Choose the desired channel from the drop-down list, and click and drag the slider to make adjustment. Click
“
” to apply the change to the selected channel, or “
” to apply to all channels.
Note:
You need to be a supervisor to operate this function. For details, please see “Account” at page 40.
B
B
a
a
c
c
k
k
u
u
p
p
Click “
” (Backup) to go into the “Download” page, and you can select a specific time range or event to
make a video backup remotely.
Note:
You need to be a supervisor to operate this function. For details, please see “Account” at page 40.
NO.
Function
Description
1
1
1
1
IP Address / Port / User Name / Password
Check if the network connection information of the DVR within which
contains the video data you need is correct.
2
2
2
2
HDD Number / Channel
Specify the hard disk (HDD Number) and channel number (Channel)
within which have the video data you need.
3
3
3
3
Download by Time
Specify the time range within which has the video data you want in the
“Start Time” and “End Time” columns.
4
4
4
4
Download by Event
Select an event log from the event list. This list shows all logs in the
specified DVR from the latest to the earliest.
<
To quickly find the events you need, check or uncheck the event type
“System” / “Manual” / “Alarm” / “Motion”, and select the log you want.
<
To view the earlier or later logs that are not shown in the current page,
click “Prev. Page” or “Next Page”.
<
To refresh the event list, click “Reload”.
5
5
5
5
File Path
Assign the location where the backup files are saved.
6
6
6
6
Display
To view the backup images simultaneously when the download process
is in progress, select the checkbox “Display”. You will see the backup
images while the images are being downloaded to the PC or notebook.
To simply backup images without previewing, deselect the checkbox
“Display”. You will only see a message box indicating the total time
needed, the current status and the saving location.
7
7
7
7
Download / Cancel
Click “Download” to start or “Cancel” to discard the video backup.
R
R
e
e
c
c
o
o
r
r
d
d
S
S
e
e
t
t
t
t
i
i
n
n
g
g
Press “
” to go into the “Record Setting” page, and you can set which type of the recording is enabled, and
where the recorded data / snapshots are saved remotely in your PC.