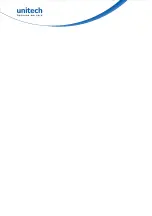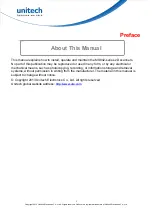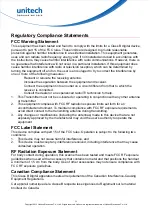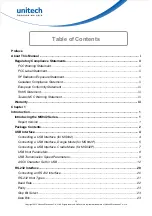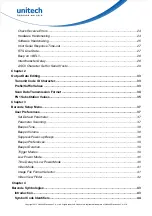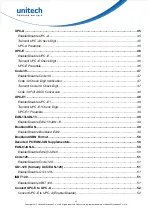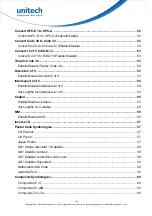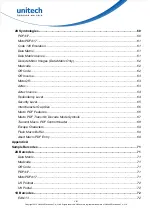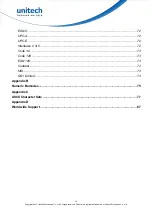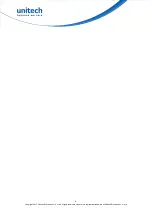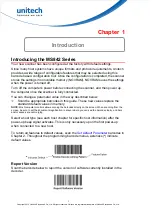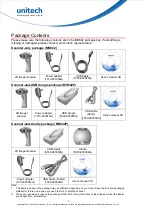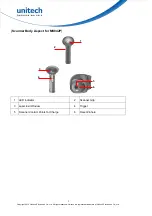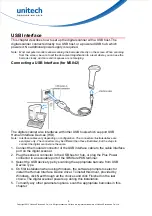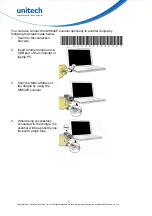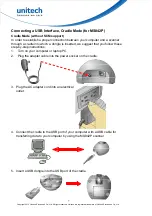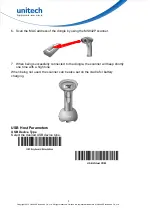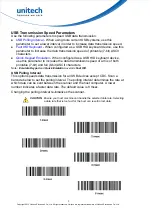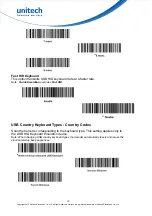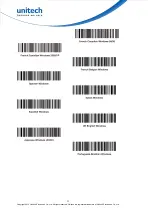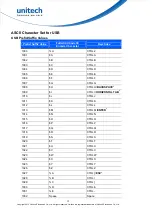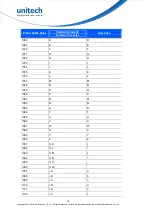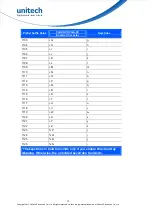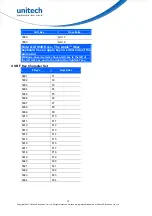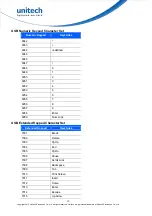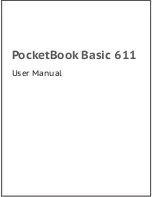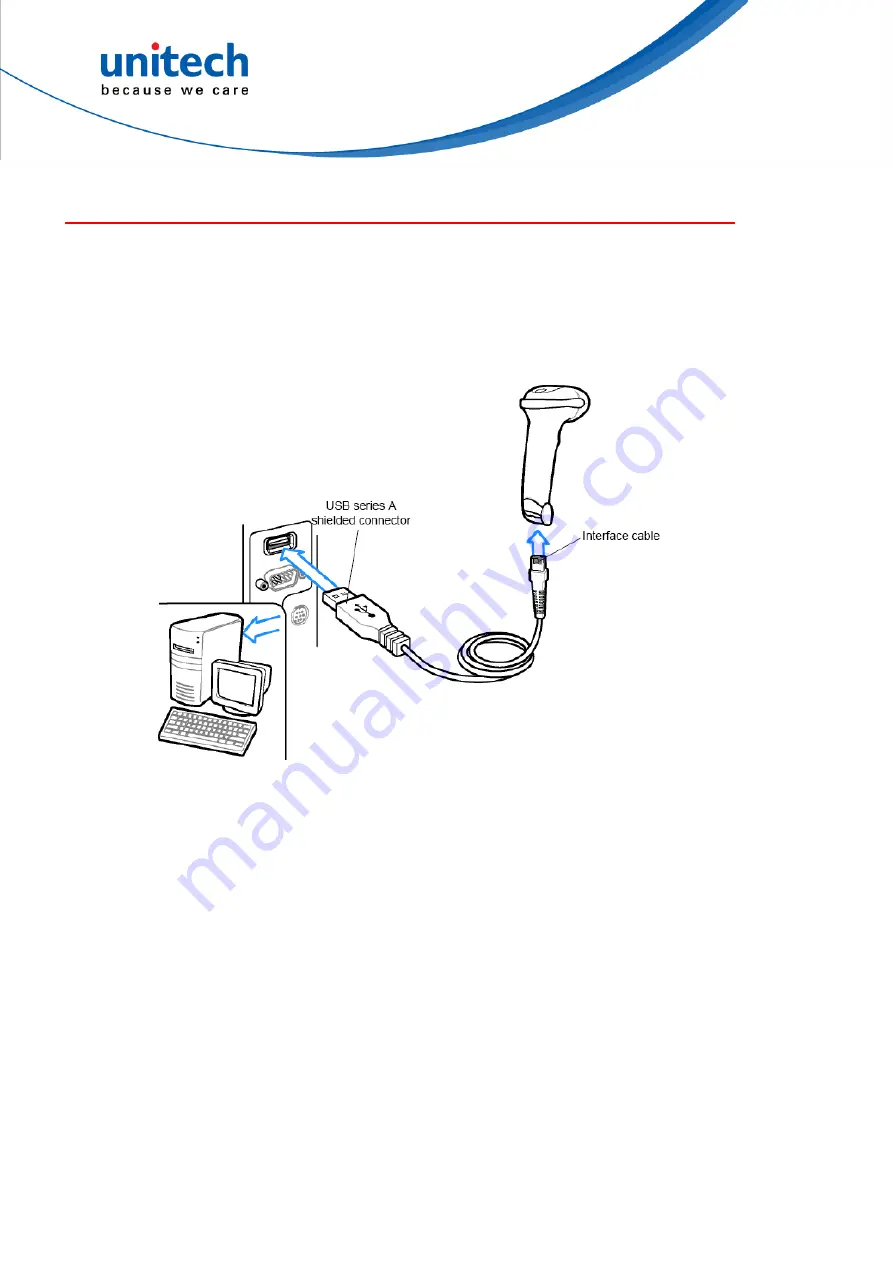
USB Interface
This chapter describes how to set up the digital scanner with a USB host. The
digital scanner connects directly to a USB host, or a powered USB hub, which
powers it. No additional power supply is required.
Note:
Most computer monitors allow scanning the barcodes directly on the screen. When scanning
from the screen, be sure to set the document magnification to a level where you can see the
barcode clearly, and bars and/or spaces are not merging.
Connecting a USB Interface (for MS842)
The digital scanner also interfaces with other USB hosts which support USB
Human Interface Devices (HID).
Note:
Interface cables vary depending on configuration. The connectors illustratedabove are
examples only. The connectors may be different than those illustrated, but the steps to
connect the digital scanner are the same.
1. Connect the modular connector of the USB interface cable to the cable interface
port on the digital scanner.
2. Plug the series A connector in the USB host or hub, or plug the Plus Power
connector in an available port of the IBM SurePOS terminal.
3. Select the USB device type by scanning the appropriate barcode from USB
Device Type.
4. On first installation when using Windows, the software prompts to select or
install the Human Interface Device driver. To install this driver, provided by
Windows, click Next through all the choices and click Finished on the last
choice. The digital scanner powers up during this installation.
5. To modify any other parameter options, scan the appropriate barcodes in this
chapter.
4
Copyright 2013 Unitech Electronics Co., Ltd. All rights reserved. Unitech is a registered trademark of Unitech Electronics Co., Ltd.
Summary of Contents for MS842PG
Page 2: ......