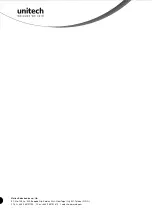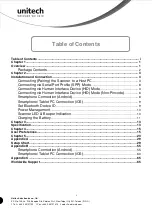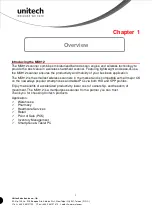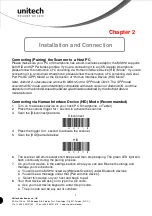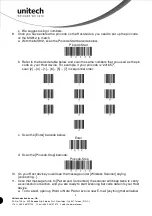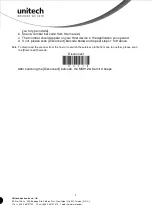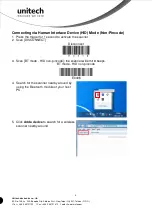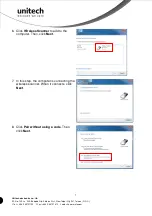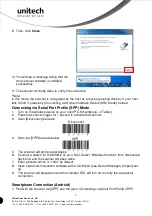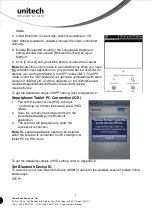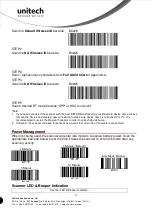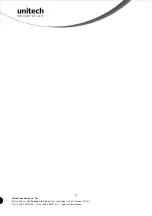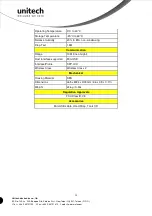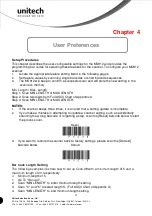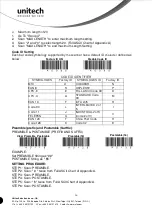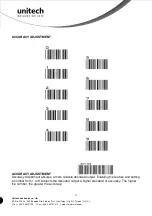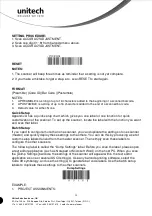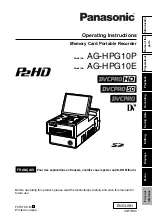3
Unitech electronics co., ltd.
5F., No.135, Ln. 235, Baoqiao Rd., Xindian Dist., New Taipei City 231, Taiwan (R.O.C.)
Tel: + 886 2 89121122
Fax: +886 2 89121810
website: www.ute.com
Chapter 2
Installation and Connection
Connecting (Pairing) the Scanner to a Host PC
Please make sure your PC or Smartphone has a built-in wireless adaptor; the MS912 supports
both HID and SPP wireless profiles. If you are connecting it to an iOS (Apple) smartphone,
please follow the instruction of “Connecting via Human Interface Device (HID) Mode”; if you are
connecting it to an Android smartphone, please follow the instruction of “Connecting via Serial
Port Profile (SPP) Mode” or the instruction of “Human Interface Device (HID) Mode”.
Note: Android 2.x devices can work with MS912 in the SPP mode ONLY. The SPP mode
or/and the HID mode are not definitely compatible with each version of Android OS, and thus
depends on the Android-based hardware specifications defined by the Android device
manufacturers.
Connecting via Human Interface Device (HID) Mode (Recommanded)
1. Turn on the wireless device on your host (PC, Smartphone, or Tablet).
2. Press the scanner trigger for 1 second to activate the scanner.
3. Scan the [Disconnect] barcode.
Disconnect
4. Press the trigger for 1 second to activate the scanner.
5. Scan the [HID] barcode below:
HID
6. The scanner will emit several short beeps and then stop beeping. The green LED light will
flash continually during the pairing process.
7. On your host device, in the settings section where you can see Bluetooth settings and
manage your connections.
a. You will see the MS912 listed as [Wireless Scanner] under Bluetooth devices.
b. You will see a message under that [Pair with this device].
c.
Select this device on your host and begin to pair.
8. Your Host device will ask you to type in a pin code.
a. Use your host device keypad to enter this pin code.
b. The pin code can be any set of numbers.