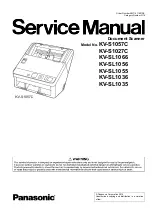10
WARNING
Continuing a Current Inventory Session
If you have more items to scan in for the same branch, then you can add these
items to your current session, thereby updating your current inventory. Therefore, if in
your previous scan you had 4 chairs, and in your second scan you found 2 more, then
the total would be brought up to 6, instead of replacing the previously scanned in
information.
Continue scanning in your
items, as you have done before in the
previous section. Once complete, plug
in your PT600 scanner to either your
Cable or docking cradle.
The Unitech Import Program
window will now pop up on your
screen. Click on the Import button to
begin importing your data.
You will now be asked whether
this will be part of an “On-Going Inventory
Session”. Since you have already
performed an Inventory session and just
want to add some items, select yes.
Choosing NO will erase
ALL
of the items you scanned in
last time, unless you have finished your inventory session
completely (under which case you would be starting over, or
performing an inventory for another branch.
You will now be shown the “Inventory Reconciliation Program” window. Here you
can once again analyze your inventory and also print out another report on your
reconciliation.
Repeat this procedure until you are completely finished with the inventory for
your store. Once finished, move on to the next section.
Click on the “Import button.
you will select whether this is part of
an “On-Going Inventory Session” or
not.
Select
YES
Here
The Inventory
Reconciliation Program
window