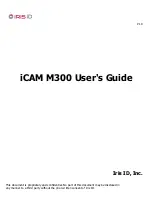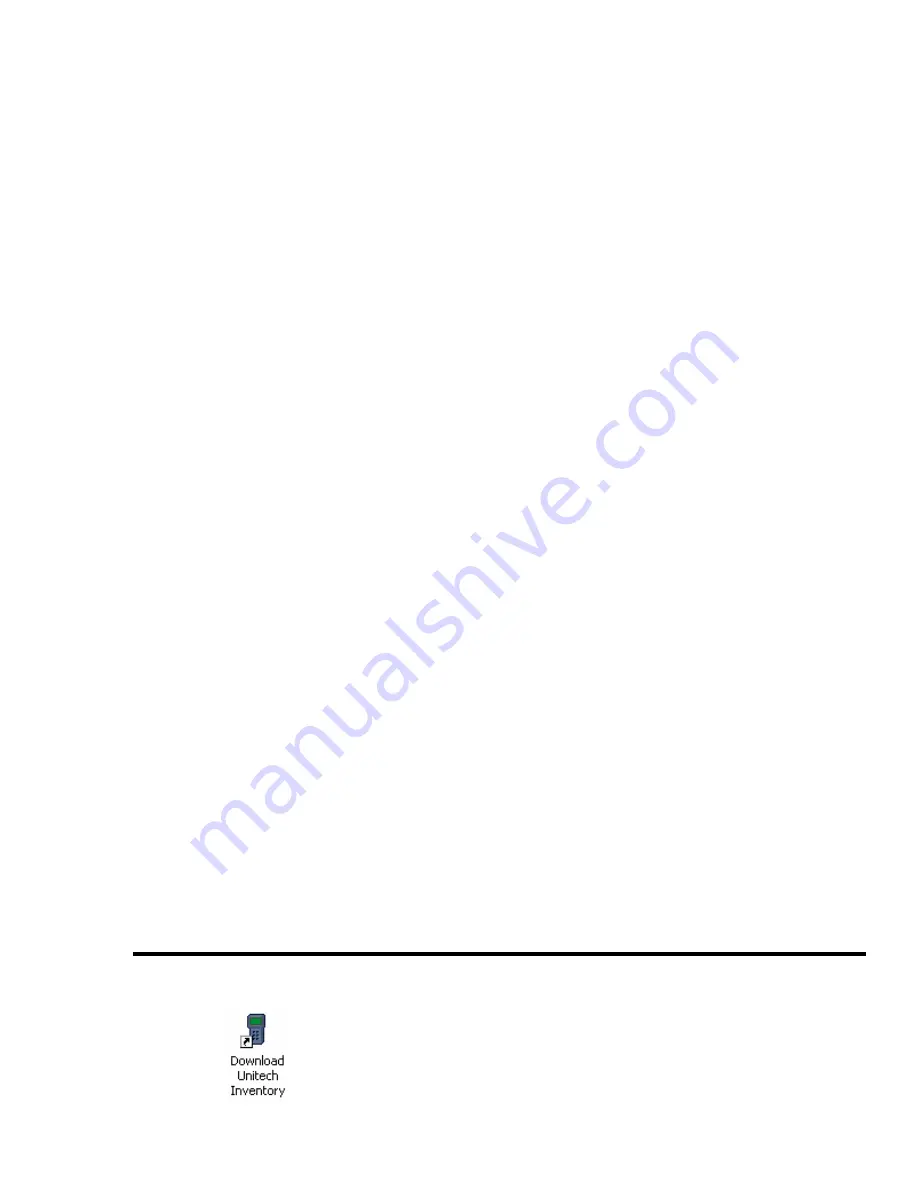
The General Store For Windows
13
Collecting Data Using The Full Count Method
Disconnect the Unitech Interface cable from the Unitech. From the main menu, select option F1)
Inventory Options.
Inventory Options
F1) Cycle Count
F2) Full Count
Esc) Main Menu
Then select option F2) Full Count.
Full Count
----------------------------------------
SKU#: 012009
Qty: 6
Esc) Inventory Menu
Now you are ready to start scanning. To scan a barcode, point the top of the Unitech at the
barcode and press the large yellow, “banana shaped” button below the Unitech’s screen. The
unit will beep when you get a good read. Then enter the quantity on the keypad and press the
“ENT” key. Continue this process until you are through scanning and then press the ESC key on
the unit’s keypad to return to the main menu.
If you scan an item that is not in the lookup file, the Unitech will send multiple beeps, and it will
re-prompt you for the SKU#. When this happens, it is usually best to pull the item aside and have
someone enter it into The General Store through the Add-Change-Delete function in Inventory
control.
When you are finished entering data, press the ESC button on the Unitech keypad two times to
return to the Handheld Menu.
Step 2 - Downloading Data From The Unitech to Your PC
Attach the Unitech interface cable to the Unitech. On your Windows desktop, click the Download
Unitech Inventory Icon.