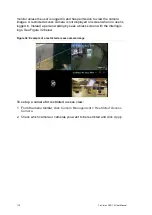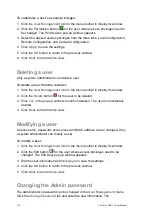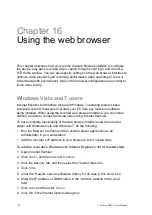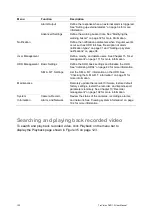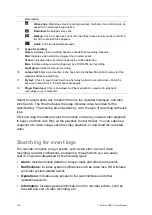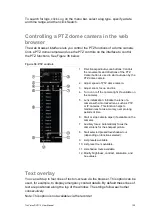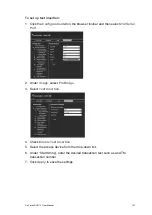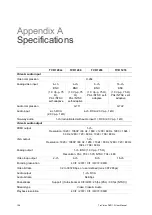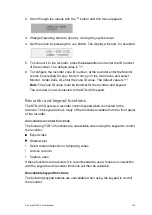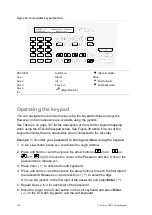TruVision DVR 12 User Manual
121
Menu
Function
Description
information.
Video Settings
Define general recording settings. See “Defining a
recording schedule” on page 25 for more information.
Record Schedule
Define the recording schedules. See “Defining a
recording schedule” on page 25 for more information.
Motion Detection
Define motion detection parameters. See “Setting up
motion detection” on page 32 for more information.
Privacy Mask
Define the on-screen privacy mask areas. See “Setting
up privacy masking” on page 108 for more information.
Tamper Mask
Define the video tampering detection settings. See
“Detecting video tampering” on page 38 for more
information.
Video Loss
Define the video loss detection settings. See “Detecting
video loss” on page 37 for more information.
Text Overlay
Add extra lines of text on screen. See “Text overlay” on
page 125.
Restricted Access
Camera
Define the cameras whose images cannot be displayed
by those not logged in. See “Hiding a camera image from
view” on page 109 for more information.
Capture Settings
Define the resolution and image quality of snapshots.
Manual Record
Define which cameras can manually record. See “Manual
recording” on page 29 for more information.
Network Settings
General
Define the general network settings. See “Configuring
general network settings” on page 39for more
information.
PPPoE
Define the PPPoE settings. See “Configuring PPPoE” on
page 40 for more information.
DDNS
Define the DDNS settings. See “Configuring DDNS” on
page 41 for more information.
Define the settings to send an email. See “Configuring
email” on page 43 for more information.
UPnP
Enable this function so that the NVR can automatically
configure its own port forwarding. See “Configuring
UPnP” on page 44 for more information.
SNMP
Define the SNMP settings. See “Configuring SNMP” on
page 45 for more information.
FTP
Define the FTP settings. See “Configuring an FTP server
to store snapshots” on page 45 for more information.
More Settings
Define a remote alarm host, multicast IP as well as the
server, HTTP, and RTSP ports. See page 46 for more
information.
Alarm Settings
Alarm Input
Define the alarm input parameters for when an external
alarm is triggered. See “Setting up external alarms” on
page 34 for more information.