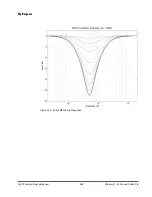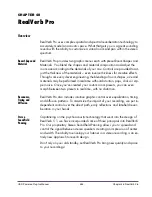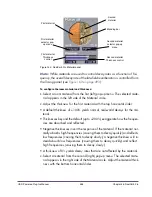UAD Powered Plug-Ins Manual
- 487 -
Chapter 48: RealVerb Pro
To configure the room shape and size:
1.
Select a room shape from the first (left) pop-up menu. The selected shape
appears in the left side of the Shape circle. Adjust the room size with the
top horizontal slider.
2.
Select a room shape from the second (right) pop-up menu. The selected
shape appears in the right side of the Shape circle. Adjust the room size
with the bottom horizontal slider.
3.
Blend the early reflection patterns of the two rooms by dragging the Blend-
ing bar. The relative percentages of the two rooms appear above their pop-
up menus. Drag to the right to emphasize the first room shape; drag to the
left to emphasize the second room shape. To use only one room shape,
drag the Blending bar so the shape is set to 100%.
The resulting early reflection pattern is displayed at the top of the Timing
panel (see
Figure 162 on page 493
), where each reflection is represented by
a yellow vertical line with a height indicating its arrival energy, and a location
indicating its arrival time.
Material and
Thickness
The material composition of an acoustical space affects how different fre-
quency components decay over time. Materials are characterized by their ab-
sorption rates as a function of frequency—the more the material absorbs a
certain frequency, the faster that frequency decays. RealVerb Pro lets you
specify two room materials with independent thicknesses, which can be
blended to create a hybrid of absorption and reflection properties. For exam-
ple, to simulate a large glass house, a blend of glass and air could be used.
There are 24 real-world materials provided, including such diverse materials
as brick, marble, hardwood, water surface, air, and audience. Also included
are 12 artificial materials with predefined decay rates. The thickness of the
materials can be adjusted to exaggerate or invert their absorption and reflec-
tion properties. For a description of the different room materials, see
“About
the Materials” on page 489
.