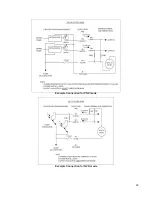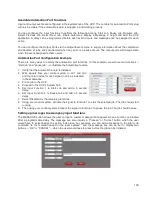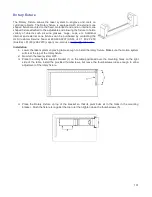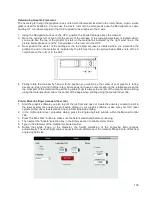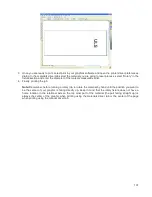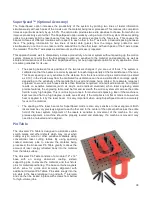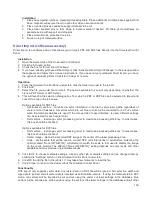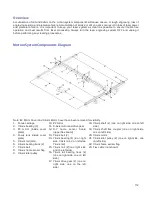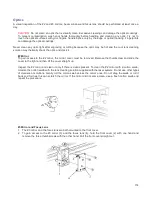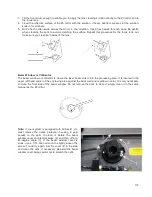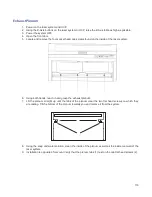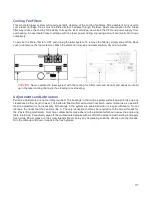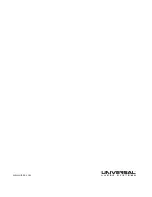Overview
Accumulation of dirt and debris on the motion system components will cause uneven or rough engraving, loss of
engraving position and premature failure. Accumulation of smoke or dirt on optics can result in loss of laser power
and premature failure. It is important to keep your laser system as clean as possible to ensure trouble free
operation and best results from laser processing. Always turn the laser engraving system OFF and unplug it
before performing any cleaning procedures.
Motion System Components Diagram
Note: #2 Mirror Cover and X-Axis Motor Cover have been removed for visibility.
1.
Focus carriage
2.
X-Axis bearing (3)
3.
#3 mirror (inside cover
plate)
4.
Focus lens (inside cover
plate)
5.
X-Axis rail (arm)
6.
X-Axis bearing track (2)
7.
X-Axis belt
8.
X-Axis home sensor flag
9.
X-Axis idler pulley
10.
#2 mirror
11.
X-Axis motor and drive gear
12.
X-Y home sensor board
(upper flex board)
13.
Y-Axis belt (2)
14.
Y-Axis bearing (4) (2 on right
side Y-Axis rail, 2 on left side
Y-Axis rail)
15.
Y-Axis rail (2)(one right side
and one left side)
16.
Y-Axis rail bearing track (2)
(one on right side, one on left
side)
17.
Y-Axis drive gear (2) (one on
right side, one on the left
side)
18.
Y-Axis shaft (2) (one on right side, one on left
side)
19.
Y-Axis shaft flex coupler (one on right side,
one on left side)
20.
Y-Axis motor
21.
Y-Axis idler pulley (2) (one on right side, one
on left side)
22.
Y-Axis home sensor flag
23.
Flex cable (not shown)
112
Summary of Contents for PLS4.75
Page 1: ...PLS User Guide PLS4 75 PLS6 75 PLS6 150D PLS6MW www ulsinc com Revision August 2012...
Page 5: ...Chapter 1 Specifications 5...
Page 8: ...Chapter 2 Safety 8...
Page 14: ...Tamper Proof Labels Safety Labels...
Page 15: ...ULS Fiber Laser Cartridge Labels 15...
Page 16: ......
Page 17: ...PLS4 Back View 17...
Page 18: ...PLS6 Front View 18...
Page 19: ......
Page 22: ...Chapter 3 Installation 22...
Page 40: ......
Page 48: ...Chapter 4 Operation 48...
Page 83: ...Chapter 5 Accessories 83...
Page 99: ...Example Connection for PNP mode Example Connection for NPN mode 99...
Page 111: ...Chapter 6 Maintenance 111...
Page 119: ...www ulsinc com...