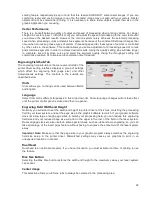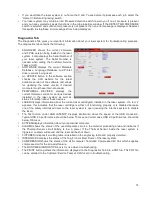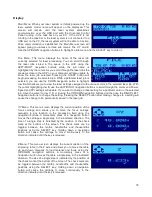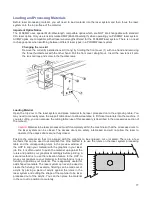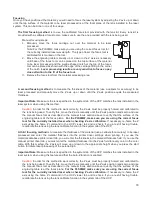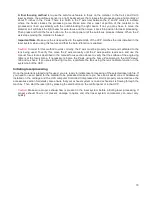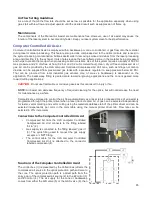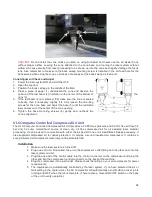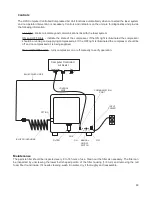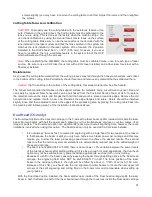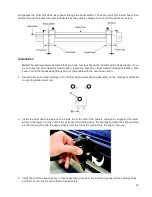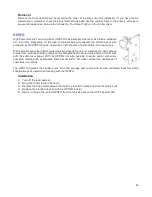AutoCAD and AutoCAD LT
Note:
AutoCAD version 2000 is not compatible with ULS laser systems. You must upgrade to version 2000i or
higher.
Vector output
Line widths for printing from AutoCAD products are controlled by plot styles. Make sure you set the first eight
pens in the plot style you use to .001” (.0254 mm) or less in order to ensure vector objects are output.
Placement of Graphics
The easiest way to control placement of graphics in the processing field when using AutoCAD is to create a
non-printing rectangle with a width and height equal to the processing field in your laser system. Then print
using the Print Window feature and use the Pick Tool to pick the upper left and lower right corners of the
rectangle as the Print Window. You can then treat the upper left corner of the rectangle as the zero-zero point
in the processing field and lay out your graphics inside the rectangle as desired.
Make sure you print with a 1:1 scale and make the plotter margins zero in the print setup screen. Also make
sure plotter offsets are set to zero.
CorelDRAW (All versions)
CorelDRAW products have a color matching feature which interferes with the proper mapping of colors in
graphics being printed with colors in the printer driver. Make sure to turn color matching feature off when using
CorelDraw.
Solidworks
When using 3D solid modeling software such as Solidworks, you must keep in mind that the laser system is a 2D
device, so you must create a 2D drawing view of the object you want to laser process. You cannot print 3D parts
and assemblies directly to the laser system.
To control placement of your job on the processing table in the laser system, use a custom page size and make it
the same size as your laser system’s material processing area. Make sure to remove any drawing templates and
borders from the page or they will print also and be part of your laser job. Once your page size is set, match the
material processing area in the laser system. Treat the upper left corner of the page as equivalent to the zero-zero
point in the processing field of the laser system. Solidworks does not give you the ability to precisely position
sketch elements on the page, so you can use the relocate feature in the UCP to more precisely position your job
once you have printed them.
Set the thickness for the thin line font in document properties to .001” (.0254 mm) or less to force thin lines to be
output as vector objects. Then assign all line segments in the drawing view the thin line font and change colors as
necessary to map to colors in the printer driver. If you are using the materials database, driver tab remember that
all vector cut objects must be red and all vector mark objects blue.
SPECIAL NOTE: If printing at image density 6 and 7, Solidworks will not print sketch entities assigned the color
black as vector objects regardless of line thickness. Avoid the color black if you want a sketch element to print as
a vector object at image density 6 and 7. At lower image densities this is not a problem.
82
Summary of Contents for PLS4.75
Page 1: ...PLS User Guide PLS4 75 PLS6 75 PLS6 150D PLS6MW www ulsinc com Revision August 2012...
Page 5: ...Chapter 1 Specifications 5...
Page 8: ...Chapter 2 Safety 8...
Page 14: ...Tamper Proof Labels Safety Labels...
Page 15: ...ULS Fiber Laser Cartridge Labels 15...
Page 16: ......
Page 17: ...PLS4 Back View 17...
Page 18: ...PLS6 Front View 18...
Page 19: ......
Page 22: ...Chapter 3 Installation 22...
Page 40: ......
Page 48: ...Chapter 4 Operation 48...
Page 83: ...Chapter 5 Accessories 83...
Page 99: ...Example Connection for PNP mode Example Connection for NPN mode 99...
Page 111: ...Chapter 6 Maintenance 111...
Page 119: ...www ulsinc com...