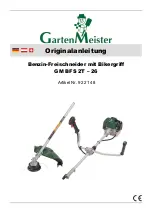ACCESSORIES
Section
6-6
Once you have set your flow rates for each pathway that you will be using, reset the laser systems control
panel so that the “AIR ASSIST” option displays “AUTO”. This will allow your selections in the printer
driver to activate the correct solenoid valve choices.
Programming the PC Printer Driver
The Air Assist option provides printer driver controlled activation and deactivation of solenoid valves that
direct the flow through one of three paths with its final destination being the cone. It also has been
designed to work in conjunction with the optional Air Compressor to turn it ON and OFF when the job
starts and finishes, respectively. The needle valves control flow through the cone when the solenoid
valves are activated. The gauge provides a visual indication of
how much flow is going through the cone. You can choose
between “LOW”, “HIGH”, or “GAS” valve activation setting for
each one of the eight colors in the printer driver.
Power up your PC and open up or create a graphic to print to the
laser system. When ready to print, go to the laser system printer
driver and set all of your parameters. Next to the color choice is
the button for the “Gas Assist” option. Click once on it and it
turns to “LOW”. A second time and it turns to “HIGH”. A third
time and it turns to “GAS” and a fourth time turns it “OFF”.
Choose which pathway you desire.
Windows 95/95 version shown (Windows
2000/XP may appear slightly different
Choose the rest of your parameters and download the file to the
laser system. Make sure the cone is installed. Insert your
material into the laser system and set the focus. Make sure that
you air and gas supplies (if using) are ON. Turn on your exhaust
blower and press the START button.
Air Flow Setting Guidelines (both styles)
Use as much or as little air flow necessary to produce the desired results. There are no particular settings
that we can offer to you. As a rule of thumb, start with low flow and adjust upward until flaming is
suppressed. Setting the flow too high can result in excessive particulate matter being blown around
causing faster system contamination, which would require an increase in maintenance. It can also push
the hot engraving or cutting smoke back onto the material or into the cut line and cause contamination of
the surface or side edges of the material. On some scrap material play around with different flow settings
to obtain the best results, then write down your settings for various materials. Remember, the intent of
the Air Assist option is to suppress flaming and/or melting of the material during laser processing.
Maintenance (both styles)
•
Keep you air supply and/or gas supply moisture free. Check your desiccant (water dryer) frequently.
Replace desiccant when saturated or use the manufacturer’s recommendation to remove water
moisture from the desiccant crystals. Water moisture may contaminate the air assist system and can
cause malfunctions as well as damages to the unit.
•
Clean your laser system more frequently when using Air Assist. You will need to check, and possibly
clean, your optics frequently. Do not let the optics protection part of the Air Assist system lead you to
a false sense of security. Since more debris gets kicked up by the downward air or gas flow through
the Cone, the laser systems rails, bearings, and other motion system components will get dirtier
faster than by not using the Air Assist option.
•
Periodically check the cone alignment with the laser beam especially if you have replaced or adjusted
the laser systems optics. You will know if your cone is not aligned if you suffer a substantial loss in
laser power when laser cutting or engraving with the cone installed as opposed to the cone removed.
A misaligned cone will cause the beam to make contact with the inside of the cone, possibly splitting
the beam and/or reducing the power at the focus point.
Summary of Contents for SuperSpeed-660
Page 6: ......
Page 20: ...INSTALLATION Section 2 8...
Page 34: ...SYSTEM OPERATION Section 3 14...
Page 44: ...BASIC MAINTENANCE Section 4 10...