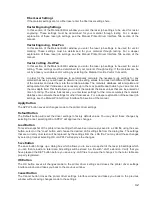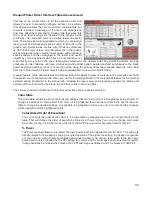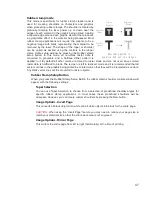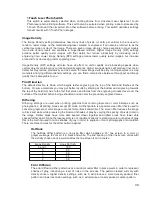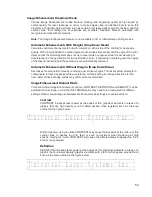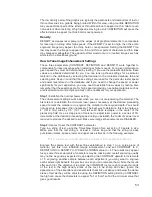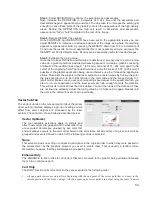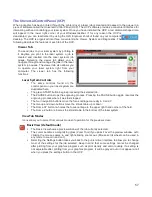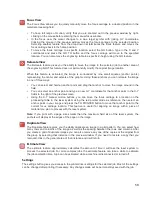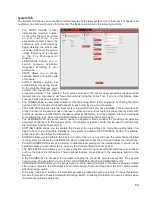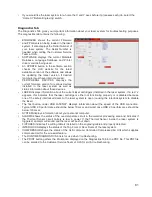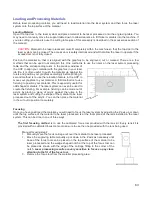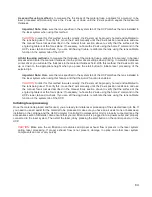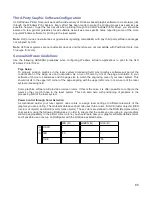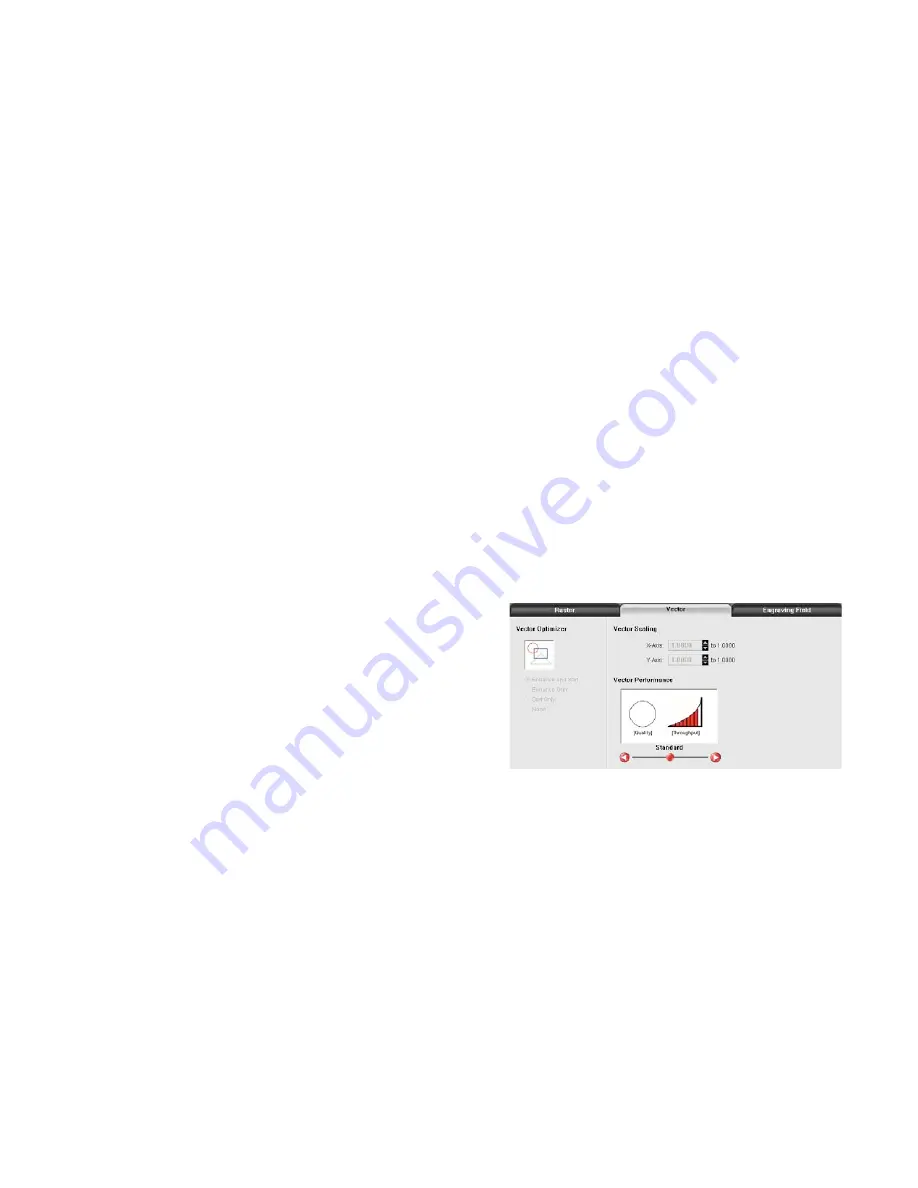
Step 3:
Adjust DEFINITION to enhance the ascenders and descenders.
Now, increase the DEFINITION in increments of 5 at a time until the ascenders and
descenders begin to appear sharp and clear. The objective is to increase the setting just
enough to cause these parts of the graphic to match the appearance of the high density
areas. Setting the DEFINITION too high will result in ascenders and descenders
appearing too “fat” or “bold” compared to the rest of the image.
Step 4:
Reduce DENSITY as needed.
Once CONTRAST and DEFINITION have been set to the appropriate levels you can
adjust DENSITY to increase or decrease boldness of the image as a whole. If everything
appears overpowered or bold, try reducing the DENSITY down from 100 in increments of
5 and note the results. For most applications this is not necessary and you can leave the
DENSITY at 100 (its default value). Density can be especially useful for inverted images.
Step 5:
Establish the tuning value.
Once the Contrast, Definition and Density are determined, an easy way to set the tuning
value on a given material at a desired processing speed is to create a graphic consisting
of about 20 thin vertical lines about 1” (25.4 mm) tall and .010” (.254 mm) apart in the
center of the engraving field. The lines should have a line thickness of .001” (.0254 mm) if
possible in the graphic application being used, otherwise use the thinnest the application
allows. Then print the graphic to the laser system as a raster image by forcing the color
the lines are drawn in to be in Rast Mode in the color table and the image density to 1
(draft mode). Make sure you set your processing speed equal to the speed at which you
plan to run your application and the laser power set high enough to mark the material.
This will result in vertical lines that look dotted. You can then look at the dots and if they
are not lined up vertically, adjust the tuning value by 1-2 ticks and try again. Repeat until
the dots in the dotted lines are lined up vertically.
Vector Sub-Tab
The vector sub-tab on the manual control tab of the printer
driver setting interface displays a group of settings which
affect how vector objects are processed by the laser
system. The controls in the sub-tab are described below:
Vector Optimizer
The four available selections apply to vectors and
affect how vectors are grouped and in what order they
are executed. Vectors are grouped by pen color first
and will always execute in the color order listed in the color table, but all vectors of a given color will be
grouped and executed based on which of the following controls is selected:
None
This selection does no sorting or enhancing and prints in the original order in which they were passed to
the printer driver by the graphics program you used to create them. This is usually a random order.
Remember, however, that they will always be grouped by color.
Enhance Only
The ENHANCE function looks for all vectors that are connected in the graphic being printed and makes
them into a continuous path.
Sort Only
The SORT function will sort vectors so they are executed in the following order:
1. All open path vectors are output first, beginning with the end point of the vector path that is closest to the
current position of the focus carriage. All subsequent open vector paths are output using the same “nearest
54
Summary of Contents for VLS2.30
Page 1: ...VLS Desktop User Guide VLS2 30 VLS3 50 www ulsinc com Revision 2012 08...
Page 5: ...Chapter 1 Specifications 5...
Page 8: ...Chapter 2 Safety 8...
Page 9: ......
Page 15: ......
Page 16: ......
Page 19: ...Chapter 3 Installation 19...
Page 36: ...Chapter 4 Operation 36...
Page 62: ......
Page 68: ...Chapter 5 Accessories 68...
Page 80: ...Example Connection for PNP mode Example Connection for NPN mode 80...
Page 92: ...Chapter 6 Maintenance 92...
Page 99: ...www ulsinc com...