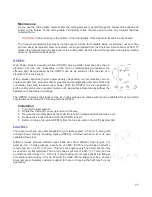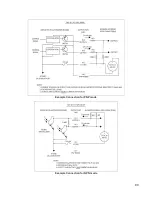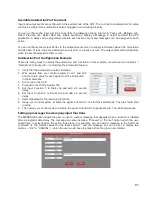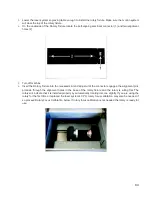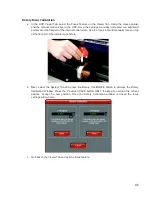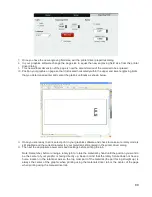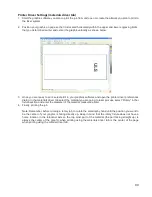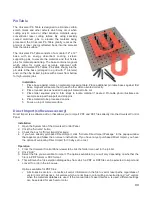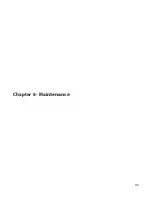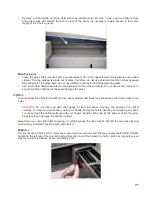•
Sort vectors – rearrange vector processing order to maximize processing efficiency. In most cases,
this box should be checked.
Options available for DXF files:
•
Sort vectors – rearrange vector processing order to maximize processing efficiency. In most cases,
this box should be checked.
•
Center image – places the imported DXF image at the center of the laser processing area.
•
Units – set the scale that will be used to convert DXF units into inches or centimeters. Selecting the
option marked “None (WYSIWYG)” will attempt to match the scale to that used to display the image
on the user’s monitor. The effect of “None (WYSIWYG)” setting depends on zoom levels and other
variables and may produce unpredictable results.
5. Click “Edit” to choose materials settings. Like any other job, materials settings can be changed later by
clicking the “Settings” button on the Universal Control Panel viewer tab.
6. Click OK to add the file to the job list. It may take a few moments to load the file.
7. Click “Close” to return to the viewer tab of the Universal Control Panel.
Functionality
DXF import only supports vector data. Any raster data in a DXF file will be ignored. All vector line width and
type data is ignored and all vector data is imported as solid hairline vectors. If using the materials tab in DXF
mode, red vectors will be imported as cut vectors using the vector cut laser settings in the database, blue
vectors will be imported as scribe vectors using the vector scribe laser settings in the database and all other
vector colors will retain their original color but will use the red vector cut laser settings in the database. If using
the manual tab in DXF mode vector colors will be mapped to the color table and use the laser settings
assigned to each color. DXF import process ignores image density (manual controls) and preserves vector
data at the highest resolution.
PDF import supports both raster and vector data. When using the materials database, the same rules apply
as for printing using the materials database. Red vectors will be interpreted as cut vectors, blue vectors as
scribe vectors and all other color vectors will be converted to raster data unless the “all strokes as vectors”
option is selected in which case all vectors will be imported as vectors and non red or blue vectors will be
converted to red vectors. All non-black raster data will be grayscaled. When using the manual controls, all
colors will be mapped to the color table for laser settings. When using the “all strokes as vectors” option with
the manual controls all vectors will be imported as vectors regardless of line width and will use the laser
settings mapped from the color table. PDF import process uses the selected image density (manual controls)
for raster data only and vector data is preserved as vector data at the highest resolution regardless of image
density selection.
High Value Materials Package subscription (software accessory)
The High Values Materials Package subscription is an extended and continually expanding set of processing
settings for materials which are most often used in industrial applications. An annually renewable subscription is
required to access these. Once the High Value Materials Package subscription is activated, these materials will
appear alongside standard materials in the material selection tree structure in the materials database print driver.
Installation
1. Open the System tab of the Universal Control Panel.
2. Click the “Activate” button.
3. Check the box for “High Value Materials Subscription”
4. Click “Activate High Value Materials Subscription” in the popup window that appears and follow the on-
screen instructions.
91
Summary of Contents for VLS2.30
Page 1: ...VLS Desktop User Guide VLS2 30 VLS3 50 www ulsinc com Revision 2012 08...
Page 5: ...Chapter 1 Specifications 5...
Page 8: ...Chapter 2 Safety 8...
Page 9: ......
Page 15: ......
Page 16: ......
Page 19: ...Chapter 3 Installation 19...
Page 36: ...Chapter 4 Operation 36...
Page 62: ......
Page 68: ...Chapter 5 Accessories 68...
Page 80: ...Example Connection for PNP mode Example Connection for NPN mode 80...
Page 92: ...Chapter 6 Maintenance 92...
Page 99: ...www ulsinc com...