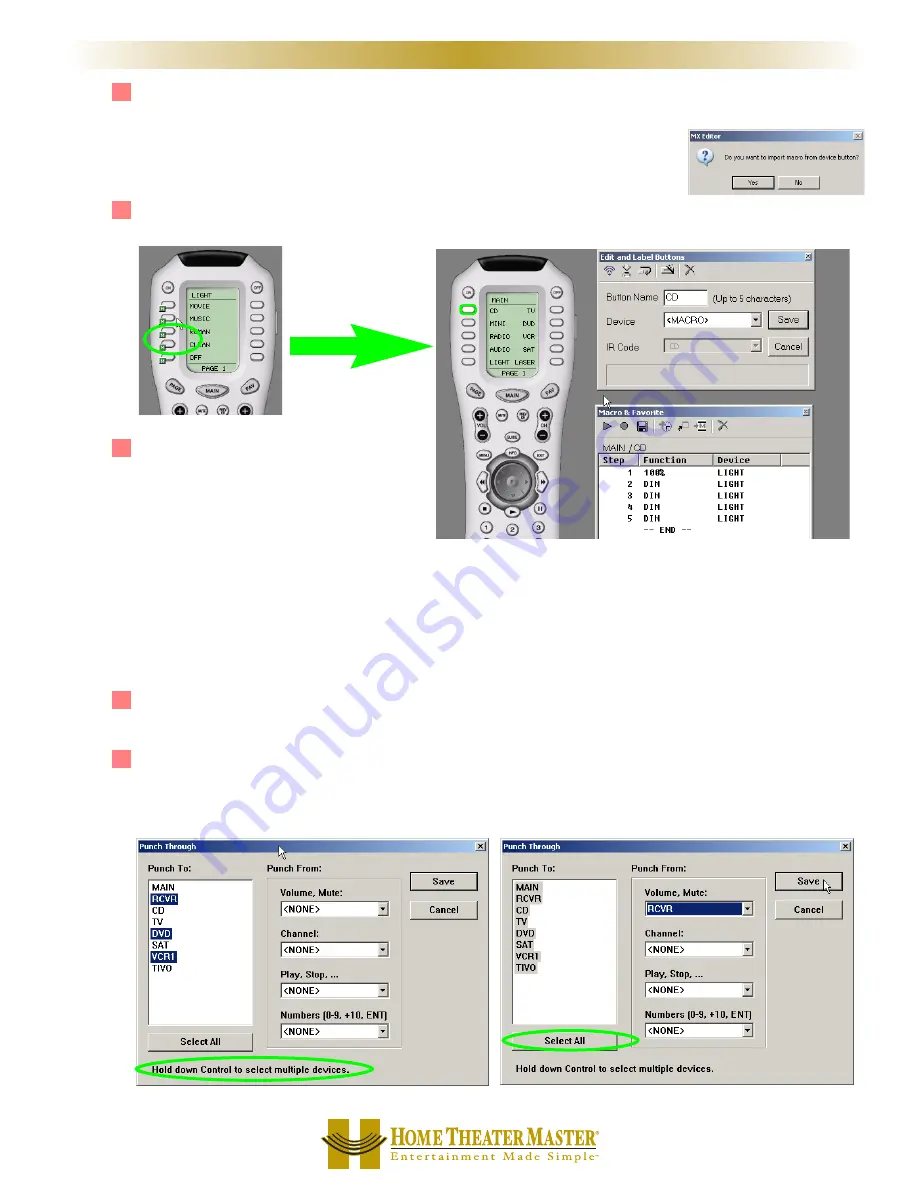
2
2 Navigate to the device and page where the original macro is programmed. Click on the button that
contains the macro. During navigation, you might click on a device button which happens to contain a
macro. A popup window will appear asking if you want to insert this macro.
Answer NO if you are simply using the device button to navigate. Answer YES
if you want this macro copied/cloned/inserted.
3
3 When you click on the button that contains the original macro, all of the steps are copied/cloned into the
new button location and the Simulator jumps back to the new button’s device and page:
4
4 Edit as needed and click on SAVE.
Programming Punch Through
MXEditor enables you to quickly set up common functions on all devices for the hard buttons. Usually used only for
Volume Up, Down and Mute; however, you may find it convenient to punch through to the VCR transport controls on
the TV device, so that your client can rewind and cue up videotapes while he/she is watching TV. The Punch Through
window makes any configuration you can imagine very fast to accomplish.
1
1 Open the Punch Through window by clicking on the shortcut button in the toolbar or by selecting
Punch Through from the Program Menu.
2
2 Select the devices which you want to change programming by clicking on them
while holding down the CONTROL key on the keyboard. If you want them all
selected (normal for Volume Up, Down and Mute), simply click on the Select All
button. Any device you select will be HIGHLIGHTED in the “Punch To” list.
4
41
1
S
Stte
ep
p b
byy S
Stte
ep
p T
Tu
utto
orriiaall
M
X
8
0
0
M
X
7
0
0
M
X
2
0
0
R
E
M
O
T
E
S
















































