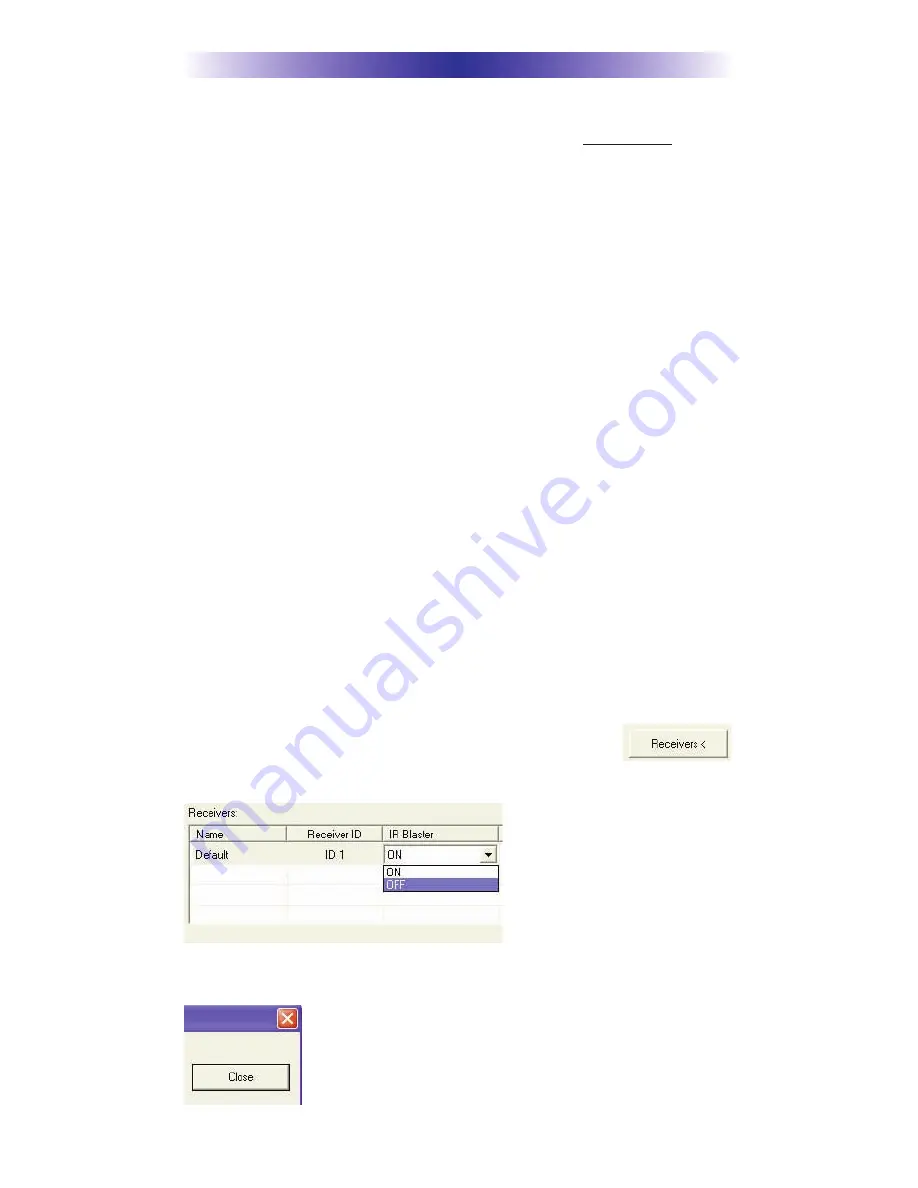
MRF-260i B
ASE
S
TATION
Page 6
Front Blaster Overload
A few models of audio/video components can be overloaded by the
Front Blaster. If you are having intermittent or inconsistent results
with a particular component, try repositioning the MRF-260i and
facing the Front Blaster in a different direction. If this improves the
situation but is impractical, it may be necessary to utilize the self-
adhesive flashers only and follow the steps below to Disable the
Front Blaster. This will limit the number of components your MRF-
260i can control to four. If you have more than four components
you can purchase an additional MRF-260i or upgrade to an MRF-
350i.
Disabling the Front Blaster - Step by Step via PC
Note:
If you are programming a URC MX “addressable” remote
control that sets up without a PC, refer to the owners manual to dis-
able the Front Blaster.
Open the PC software, then plug the MX PC programmable remote
control into the PC. Open your saved configuration and follow these
steps to turn off the front blaster:
Step 1 - Open the RF Setup Window
The RF Setup window opens after selecting RF Control or Settings
from the Program Menu of most MX/TX editors or from the Main
Menu of the ProWizard.
Step 2 - Setup the Receiver
Extend the RF Setup window by clicking on the
RECEIVERS button.
Step 3 - Turn off the Front
Blaster
Click on the cell in the IR
LED OUTPUT/IR BLASTER
column. A list box will
appear. Select OFF from
the list.
Next, click on Close to apply your change.




















