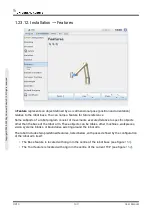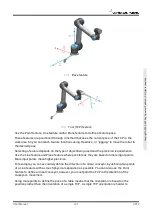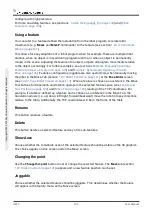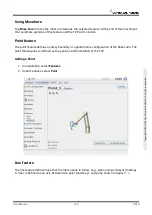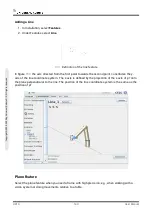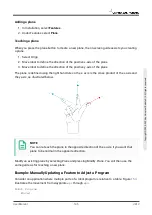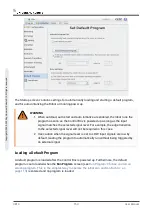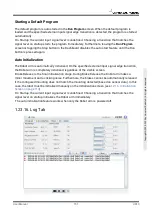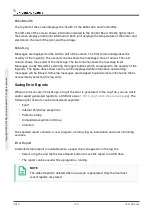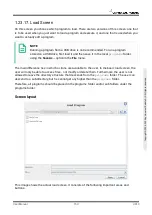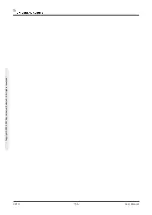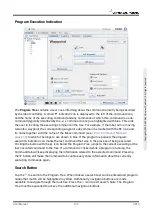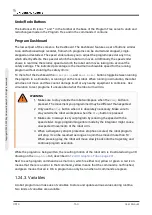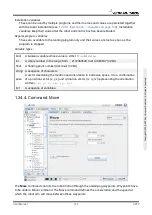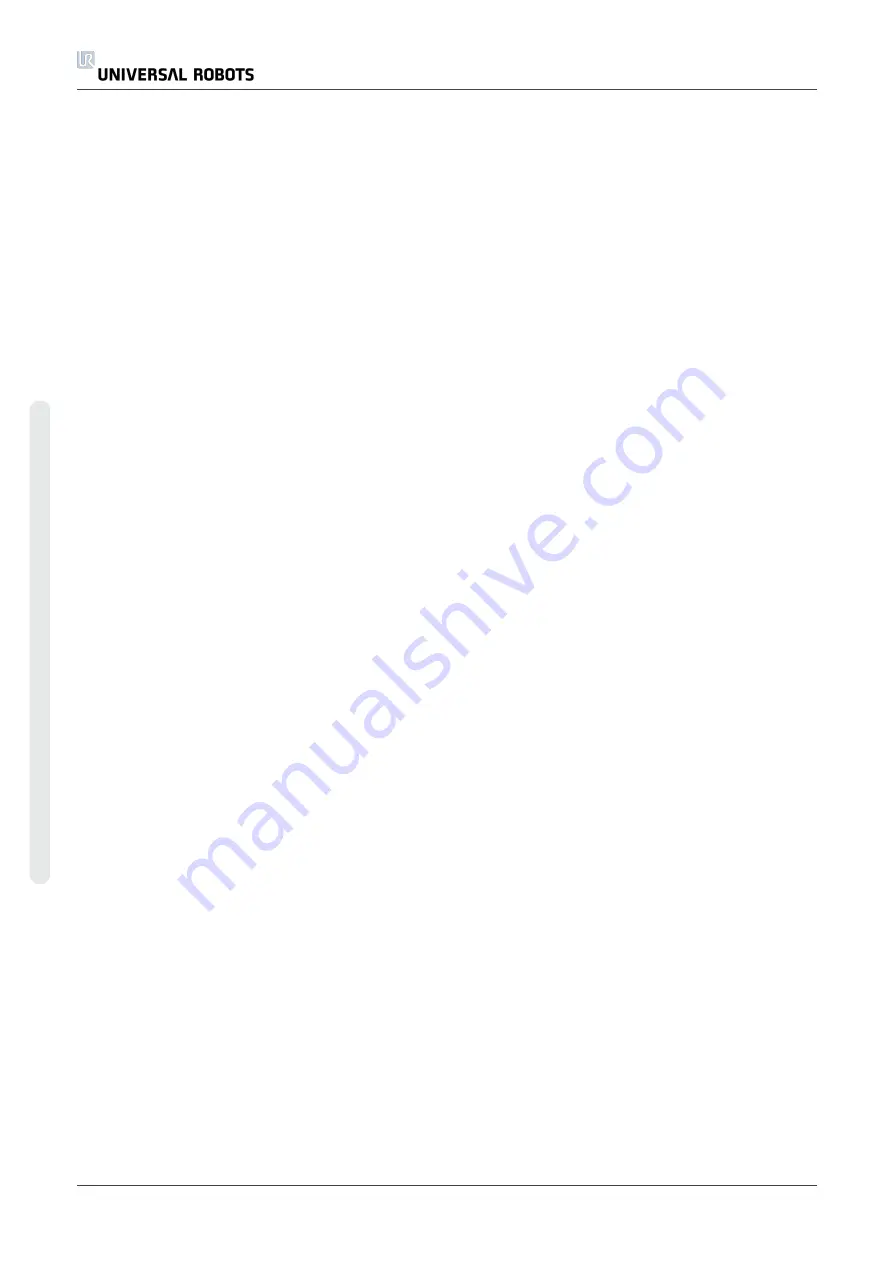
Path history
The path history shows a list of the paths leading up to the present location. This means that all
parent directories up to the root of the computer are shown. Here you will notice that you may not
be able to access all the directories above the programs folder.
By selecting a folder name in the list, the load dialog changes to that directory and displays it in
the file selection area (see
).
File selection area
In this area of the dialog the contents of the actual area is present. It gives the user the option to
select a file by single clicking on its name or to open the file by double clicking on its name.
Directories are selected by a long press of approximately 0.5 s. Descending into a folder and
presenting its content is done by single clicking it.
File filter
By using the file filter, one can limit the files shown to include the type of files that one wishes.
By selecting
Backup Files
the file selection area will display the latest 10 saved versions of each
program, where
.old0
is the newest and
.old9
is the oldest.
File field
Here the currently selected file is shown. The user has the option to manually enter the file name
of a file by clicking on the keyboard icon to the right of the field. This will cause an on-screen
keyboard to pop up where the user can enter the file name directly on the screen.
Open button
Clicking on the Open button, will open the currently selected file and return to the previous
screen.
Cancel button
Clicking on the Cancel button will abort the current loading process and cause the screen to
switch to the previous image.
Action buttons
A series of buttons gives the user the ability to perform some of the actions that normally would
be accessible by right-clicking on a file name in a conventional file dialog. Added to this is the
ability to move up in the directory structure and directly to the program folder.
• Parent: Move up in the directory structure. The button will not be enabled in two cases:
when the current directory is the top directory or if the screen is in the limited mode and
the current directory is the program folder.
• Go to program folder: Go home
• Actions: Actions such as create directory, delete file etc.
UR10
154
User Manual
C
o
p
yr
ig
h
t
©
2
0
0
9
–
2
0
2
0
b
y
U
n
iv
e
rs
a
l
R
o
b
o
ts
A
/S
.
A
ll
ri
g
h
ts
re
s
e
rv
e
d
.
Summary of Contents for UR10/CB3
Page 1: ...Universal Robots User Manual UR10 CB3 Original instructions en...
Page 28: ...UR10 20 User Manual Copyright 2009 2020 by Universal Robots A S All rights reserved...
Page 30: ...UR10 22 User Manual Copyright 2009 2020 by Universal Robots A S All rights reserved...
Page 36: ...UR10 28 User Manual Copyright 2009 2020 by Universal Robots A S All rights reserved...
Page 56: ...UR10 48 User Manual Copyright 2009 2020 by Universal Robots A S All rights reserved...
Page 62: ...UR10 54 User Manual Copyright 2009 2020 by Universal Robots A S All rights reserved...
Page 64: ...UR10 56 User Manual Copyright 2009 2020 by Universal Robots A S All rights reserved...
Page 72: ...China RoHS UR10 64 User Manual Copyright 2009 2020 by Universal Robots A S All rights reserved...
Page 73: ...KCC Safety User Manual 65 UR10 Copyright 2009 2020 by Universal Robots A S All rights reserved...
Page 92: ...UR10 84 User Manual Copyright 2009 2020 by Universal Robots A S All rights reserved...
Page 116: ...UR10 108 User Manual Copyright 2009 2020 by Universal Robots A S All rights reserved...
Page 124: ...UR10 116 User Manual Copyright 2009 2020 by Universal Robots A S All rights reserved...
Page 164: ...UR10 156 User Manual Copyright 2009 2020 by Universal Robots A S All rights reserved...
Page 214: ...UR10 206 User Manual Copyright 2009 2020 by Universal Robots A S All rights reserved...