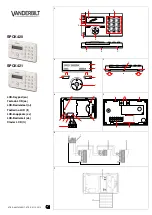144
TKP-2000 Installation
TKP-2000 Installation
Introduction
The TKP-2000 is a 2.5” color In-Wall Touch-Screen used to
operate System, Zone and Transport functions in a Total
Control system. It communicates with the MRX-10 Advanced
System Controller over the LAN to send commands that are
then relayed to the devices being controlled. Additionally, it
has the ability to receive on-screen feedback from audio
video components, energy management devices, the DMS
multi-zone system, PCs and iPods, IP cameras, and whole
house lighting. The TKP-2000 receives its 24V power over the
ethernet, using a POE enabled network switch or a POE
injector.
Features and Benefits
The TKP-2000 In-Wall Touch-Screen is installed in the wall using a standard 2-gang box. Once installed, the
cover bezel simply snaps on using magnets. It is available in White and Black. If another color is desired,
inquire with your sales represenative. It connects to the LAN using the standard RJ-45 Ethernet port on the
back. The TKP-2000 works in a Total Control system, and will not work as a stand-alone controller.
Using the LAN as the data pathway, the TKP-2000 allows System, Zone and Device control by issuing commands
to a URC MRX-10. This then sends the control codes to the proper equipment. These commands can be relayed
to the equipment using IR, RS-232 or IP signals. Lighting control can be provided by adding an RFTX-1 at the
RFTX-1 port on the MRX-10 or else in IR port 6 on an MRX-1.
Two-way control modules programmed in the system will deliver metadata feedback and cover-art to the
screen of the TKP-2000. 2-way modules are programmed by simple drag and drop within the URC Accelerator
software, and operate multi-zone receivers, internet feeds (News, Sports, Weather and Stocks), PC and i-Pod
control, streaming network content, and home automation.
The Total Control system allows the TKP-2000 to control up to 255 devices. Some custom graphics can be
added to allow the installer to personalize the unit for individual clients. The six hard buttons, three on either
side of the touch-screen, are pre-installed with customizable button caps. The default configuration requires
no additional programming for the 2-way modules. However, if the buttons are swapped, the file requires
custom programming to allow the proper commands to be routed to these buttons, and to ensure that those
buttons removed from the front have on-screen replacements.