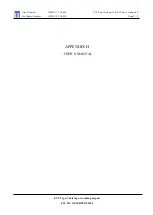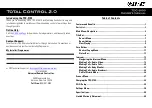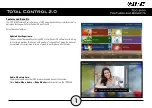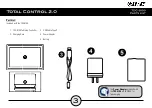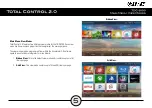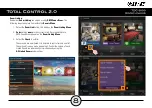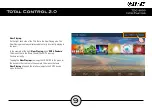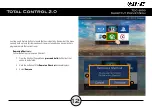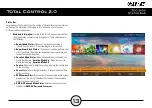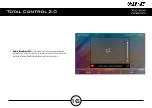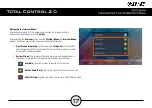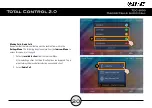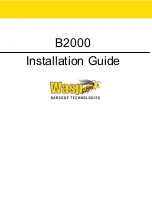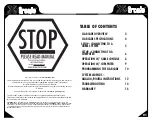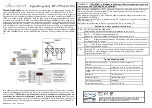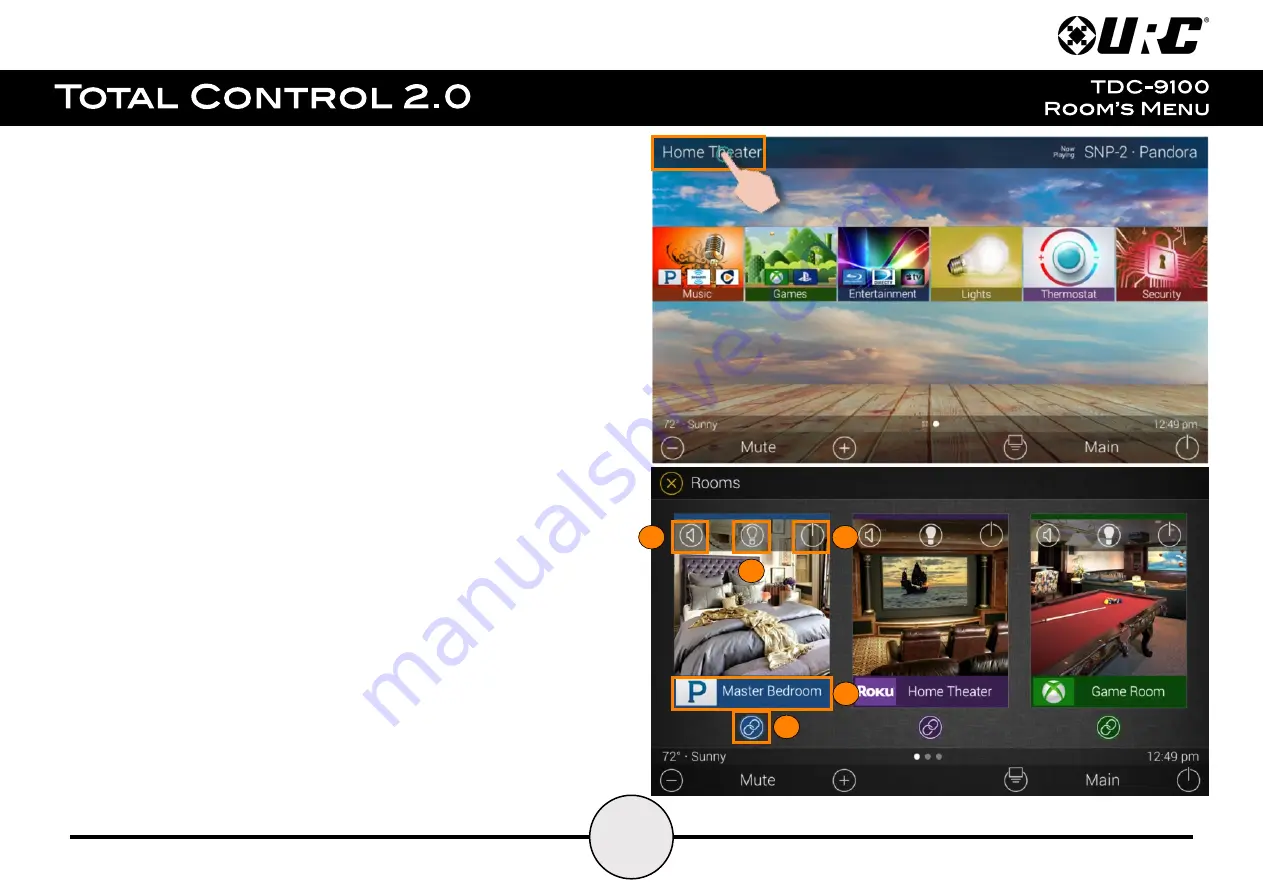
7
Room’s Menu:
Tap on the Room Name located on the left in the Title Bar to display the
Room’s Menu
.
The
Room’s Menu
contains every room programmed into the system. Specific
rooms may be hidden from certain interfaces, speak to the custom home
integrator for that option.
Each room is given a Room Name and customized image to represent that
room. Additionally, the
Room’s Menu
can be used for controlling volume,
turning off the lights, or completely powering off a specific room.
Here are the selectable buttons in the
Room’s Menu
:
1.
Volume Control:
Select this button to reveal the Vol +, Vol -, and
Mute icons. This button is available on rooms with audio sources.
2.
Lights Off Action Command:
This button is programmed by the
custom integrator and can be set to turn off all the lights in a
particular room.
3.
Room Off:
Select this button to turn off all the devices in that
particular room. This button can only be used to turn off a room.
4.
Now Playing:
This section displays what device/activity is currently
active in that room. Selecting this jumps the TDC-9100 to that
device/activity’s menu for control.
5.
Room Linking:
This feature is only available on
DMS Audio
device.
It is used to link
DMS Zones/Areas
. This means having one menu
that controls volume for multiple zones simultaneously or individually.
1
2
3
4
5
Summary of Contents for Total Control 2.0 TDC-9100
Page 2: ...TDC 9100 Owner s Manual ...