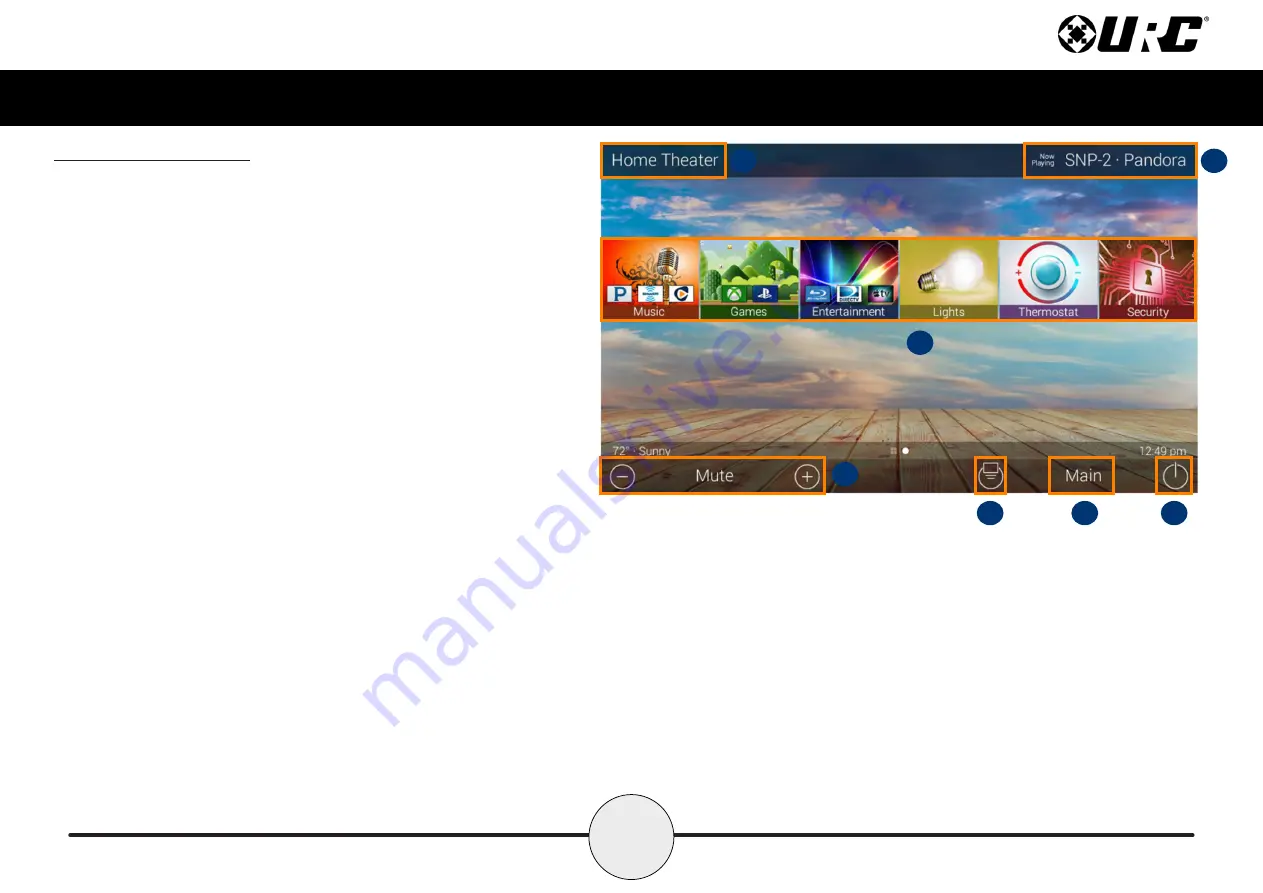
5
Total Control
TKP-5600
Owner’s Manual
Main Menu Navigation
Although specific screen design and certain options are dictated by the custom
integrator that programmed the Total Control system, the general layout
remains the same.
Actual navigation is performed via screen swipes:
•
Left Swipe:
Swipe left to reveal additional Main Menu pages.
The amount of pages available on the Main Menu is dictated by
the custom integrator.
•
Right Swipe:
Swipe right to reveal the Scenes Menu. The Scenes
Menu contains URC Scenes that are created by the custom integrator.
Return to the Main Menu by swiping left from the Scenes Menu.
•
Button Tapping:
On the Main Menu selecting each of these areas
provide the end-user with control:
A. Category/Device Ribbon:
Select a Category button to reveal the
associated sub-menu OR select a Device located here to access
that devices menu. This is dictated by the custom integrator.
B. Rooms Menu:
Select the Room Name to access the Room’s
Menu. This menu allows the end-user to control another room and
more.
C. Volume Control:
Tap the minus (Vol-) to lower the volume, plus
(Vol+) to increase the volume, and Mute to mute the volume.
D. Shortcuts:
Select this button to reveal the Shortcuts Popup
menu. The end-user can add up to six (6) items on this menu.
E. Main:
Select this to return to the Main Menu regardless of what page the
device is currently on. This can be changed to return to the Scenes Menu, speak
with the custom integrator to program the TKP-5600 this way.
F. Room Power Off:
Select this button to turn off the current room.
G. Now Playing:
Select the Now Playing button at the top to instantly jump into
that device/activity’s menu pages.
A
B
C
D
E
F
G


























