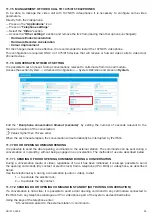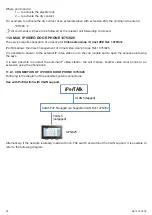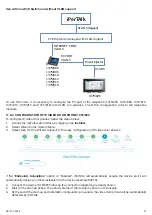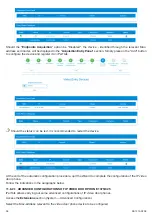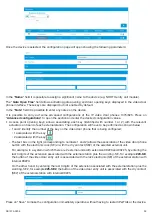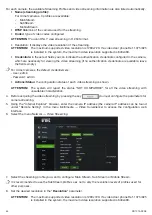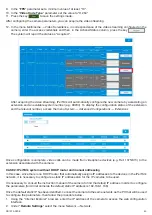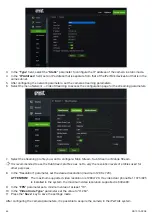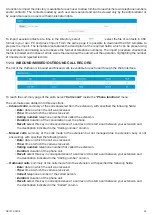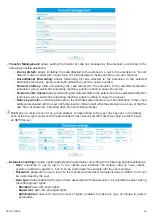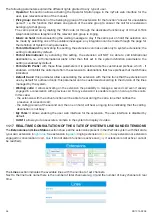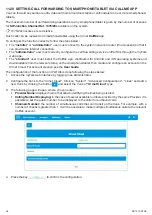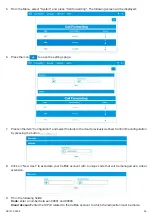45
DS1375-020E
9. In the “
FPS
” parameter set a minimum value of at least “10”.
10. In the “
Video Code Type
” parameter set the value to “H.264”.
11. Press the key
to save the settings made.
After configuring the camera parameters, you can acquire the video streaming.
12. In the menu Multimedia
→
Video Surveillance, in correspondence of the video streaming configured on the
camera, enter the access credentials and then, in the Actions/Status column, press the key
.
The system will report the status as “Acquired”.
After acquiring the video streaming, iPerTAlk will automatically configure the new camera by associating an
extension and an available system number (e.g. 90204). To display the configuration status of the extension
and the relevant number, access the menu System
→
Advanced Configurations
→
Extensions.
Once configuration is complete, video calls can be made from videophone devices (e.g. Ref. 1375/815) to the
extension associated with the camera.
CASE 2: IPerTAlk system without DHCP router and manual addressing
In this case, since there is no DHCP router that automatically assigns IP addresses to the devices in the iPerTAlk
network, it is necessary to configure a static IP address also for the IP cameras to be used.
It is necessary to consult the instruction manual of the camera to find the default IP address in order to configure
the parameters (for Urmet cameras the default static IP address is 192.168.1.168).
Once the default static IP has been identified, connect the camera to the same network as the PC that will be used
to configure the parameters, then follow the procedure below.
1. Using the “Internet Explorer” browser, enter the IP address of the camera to access the web configuration
interface.
2. Under “
Remote Settings
” select the menu Network
→
Network.
Summary of Contents for iPerTAlk 1375
Page 98: ...98 DS1375 020E...
Page 99: ...99 DS1375 020E...