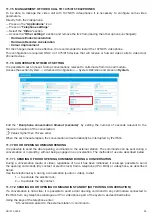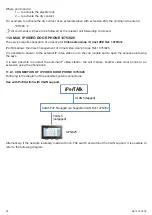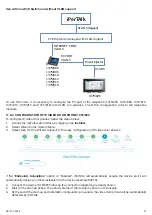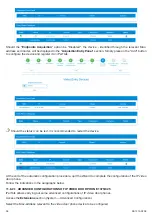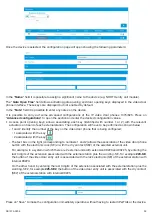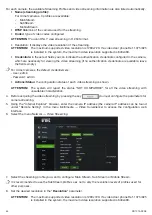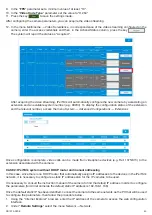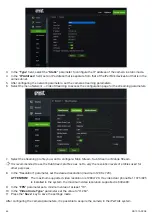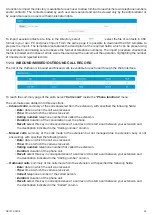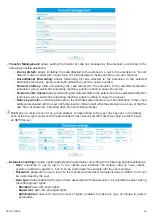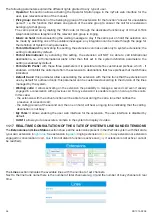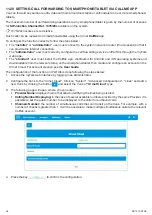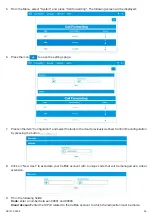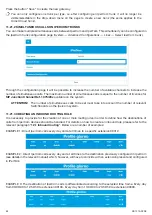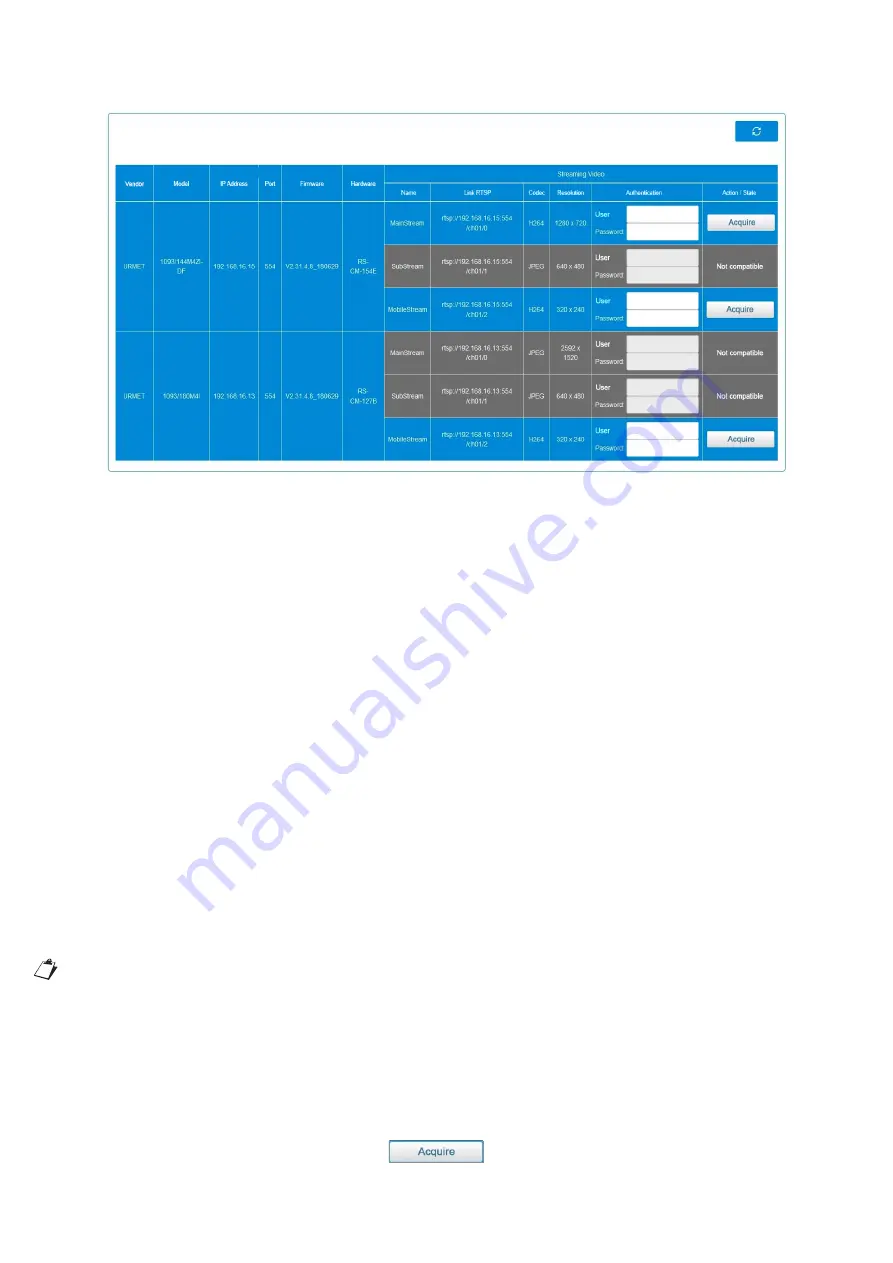
47
DS1375-020E
12. Access the myTalk web interface by logging in as Installer.
13. Go to the menu Multimedia
→
Video surveillance. The iPerTAlk system will automatically start scanning the
ONVIF cameras connected to the network.
14. The screen will show the list of IP cameras detected in the network by the ONVIF protocol displaying the
following parameters:
Vendor:
name of the camera manufacturer (if available and appropriately configured by the manufacturer).
Model:
camera model (if available and appropriately configured by the manufacturer).
IP Address:
the IP address of the camera acquired on the network.
Port:
port configured by the camera for accessing the RTSP streaming (default 554).
Firmware:
information about the firmware release of the camera (if available and appropriately configured
by the manufacturer).
Hardware:
information about the hardware version of the camera (if available and appropriately configured
by the manufacturer).
For each camera, the available Streaming Profiles and video streaming information are also listed automatically.
Name (streaming profile):
– MainStream
– SubStream
– MobileStream
RTSP link:
link of the camera used for the streaming.
Codec:
type of video codec configured.
ATTENTION!
You can ONLY view streaming in H.264 format
Resolution:
it displays the video resolution of the streaming.
Credentials:
login credentials needed to display the video streaming configured on the camera.
For Urmet cameras, the default credentials are:
- User: admin
- Password: admin
Actions/Status: the configuration status of each video streaming is shown.
ATTENTION!
The system will report the status “NOT COMPATIBLE” for all the video streaming with
unsuitable characteristics.
15. In correspondence of the video streaming configured on the cameras, enter the access credentials and then,
in the Actions/Status column, press the key
. The system will report the status as “Acquired”.
Summary of Contents for iPerTAlk 1375
Page 98: ...98 DS1375 020E...
Page 99: ...99 DS1375 020E...