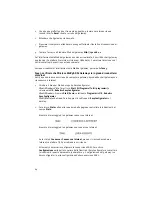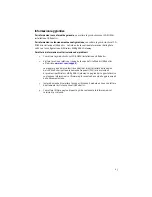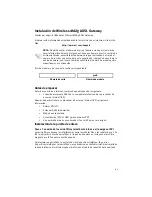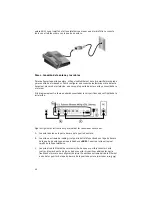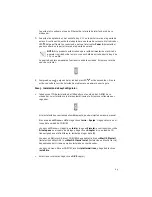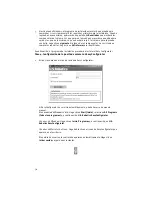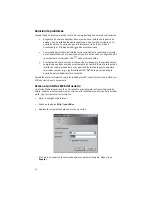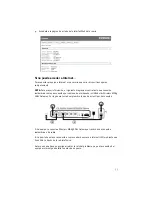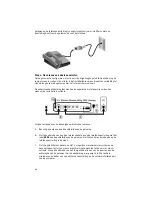69
Conecte el otro extremo al puerto Ethernet de la tarjeta de interfaz de red de su
ordenador.
D.
Conecte el adaptador de CA al enchufe de 9 V CC en la parte trasera de la puerta de
enlace. A continuación, enchufe el adaptador a una toma de corriente. Si el indicador
LED
del panel frontal no se enciende, pulse el interruptor
Power
(Alimentación)
que encontrará en la parte trasera de la puerta de enlace.
NOTA:
Este producto está diseñado para recibir alimentación eléctrica de
aparatos registrados de la clase 2 con enchufe de entrada directa de 9 V de
CC y 1.200 mA.
La puerta de enlace empezará a funcionar cuando la encienda. Este proceso tarda
unos dos minutos.
E.
Compruebe que
y alguno de los indicadores LED
están encendidos. Si no lo
están, consulte la sección Solución de problemas que aparece en esta guía.
Paso 3. Instalación de EasyConfigurator.
1.
Introduzca el CD de instalación de USRobotics en la unidad de CD-ROM de su
ordenador. La instalación se iniciará automáticamente. Este proceso llevará unos
segundos.
Si la instalación no comienza automáticamente, puede iniciarla de manera manual.
Si es usuario de Windows Vista
: Haga clic en
Inicio
>
Equipo
. Haga doble clic en el
icono de la unidad de CD-ROM.
Usuarios de Windows:
Haga clic en
Inicio
y luego en
Ejecutar;
a continuación escriba
D:\setup.exe
en el cuadro de diálogo y haga clic en
Aceptar
(si su unidad de CD
tiene asignada una letra diferente, tecléela en lugar de la
D
).
Usuarios de Macintosh:
Abra el CD-ROM y haga doble clic bien en
MacOS X Install
(Instalación en MacOS X) o en
MacOS Classic Instal
l (Instalación en MacOs Classic)
dependiendo del sistema operativo instalado en su ordenador.
Usuarios de Linux:
Abra el CD-ROM, localice
\platforms\linux
, y haga doble clic en
install.bin
.
2.
Seleccione su idioma y haga clic en
OK
(Aceptar).
Summary of Contents for 9108
Page 2: ......
Page 4: ......
Page 20: ...18 ...
Page 36: ...34 ...
Page 52: ...50 ...
Page 68: ...66 ...
Page 84: ...82 ...
Page 100: ...98 ...
Page 116: ...114 ...
Page 132: ...130 ...
Page 134: ......
Page 135: ......
Page 136: ...Printed in XXXXXX ...