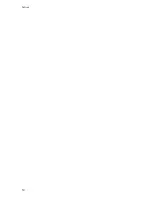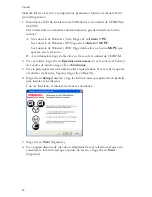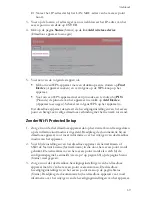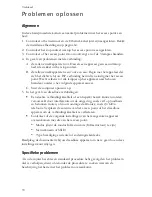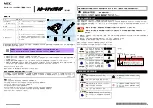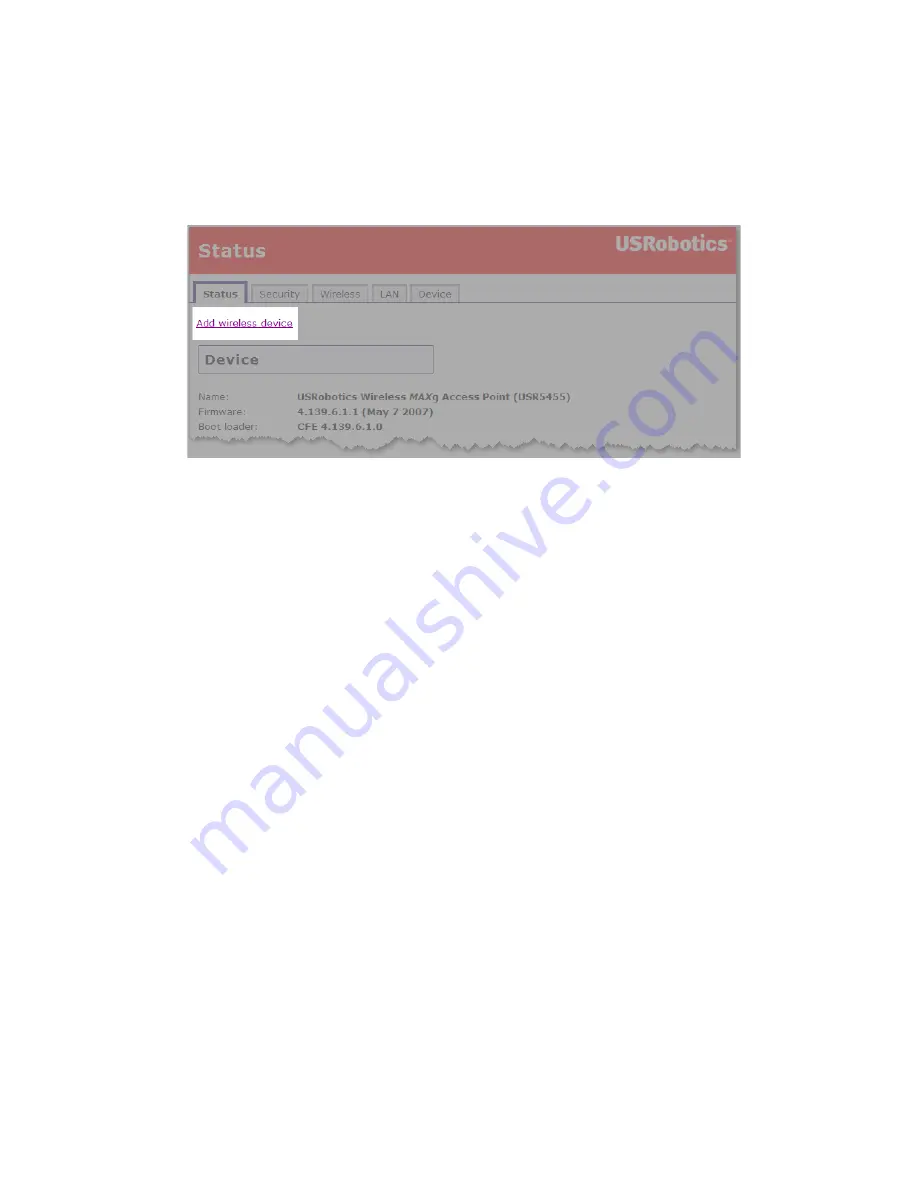
Español
57
D. Anote la dirección IP asignada a la dirección MAC de la LAN del punto
de acceso.
3. En la barra de direcciones del navegador de Internet, introduzca la dirección
IP del punto de acceso y pulse Intro.
4. En la página
Status
(Estado), haga clic en el enlace “
Add wireless device
”
(Agregar dispositivo inalámbrico).
5. Siga uno de los pasos siguientes:
"
Para conectar un dispositivo WPS que requiere la pulsación de un botón,
haga clic en
Find Device
(Encontrar dispositivo) y pulse el botón WPS
del dispositivo.
"
Para conectar un dispositivo WPS mediante PIN, introduzca el código
PIN
, haga clic en
Add Device
(Añadir dispositivo) y active la WPS
en el dispositivo.
El dispositivo inalámbrico detecta la configuración de seguridad del punto de
acceso y establece una conexión inalámbrica segura con la red.
Sin configuración Wi-Fi protegida (WPS)
1. Asegúrese de que todos los dispositivos inalámbricos que se vayan a conectar
a la red estén en modo Infraestructura. Si necesita más información sobre
cómo cambiar el modo de funcionamiento de su dispositivo inalámbrico,
consulte la documentación de este.
2. Respecto al nombre de red o SSID (Network name) de la configuración del
dispositivo inalámbrico, incluya el que se utiliza en el punto de acceso. Podrá
encontrar el nombre de red del punto de acceso en la página Status (Estado)
que aparece cuando accede a las páginas de configuración (consulte el paso 2
en la página 56).
3. Compruebe que los parámetros de configuración inalámbrica del dispositivo
inalámbrico coinciden con los que figuran en el punto de acceso. Puede ver
la configuración de seguridad inalámbrica del punto de acceso en la página
Status (Estado). Si desea obtener más información sobre cómo cambiar la
configuración de seguridad inalámbrica, consulte la documentación del
dispositivo inalámbrico.
Summary of Contents for MAXg
Page 2: ......
Page 16: ...14 English ...
Page 28: ...26 Français ...
Page 40: ...38 Deutsch ...
Page 52: ...50 Italiano ...
Page 64: ...62 Español ...
Page 76: ...74 Nederlands ...
Page 88: ...86 Türkçe ...
Page 100: ...98 Ελληνικά ...
Page 102: ...100 ...
Page 103: ......
Page 104: ...Printed in Xxxxxx ...