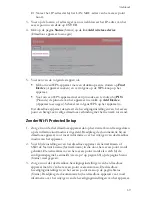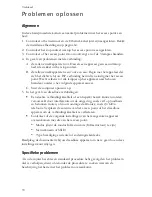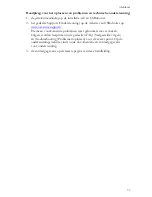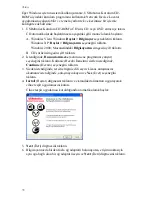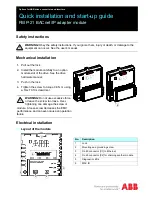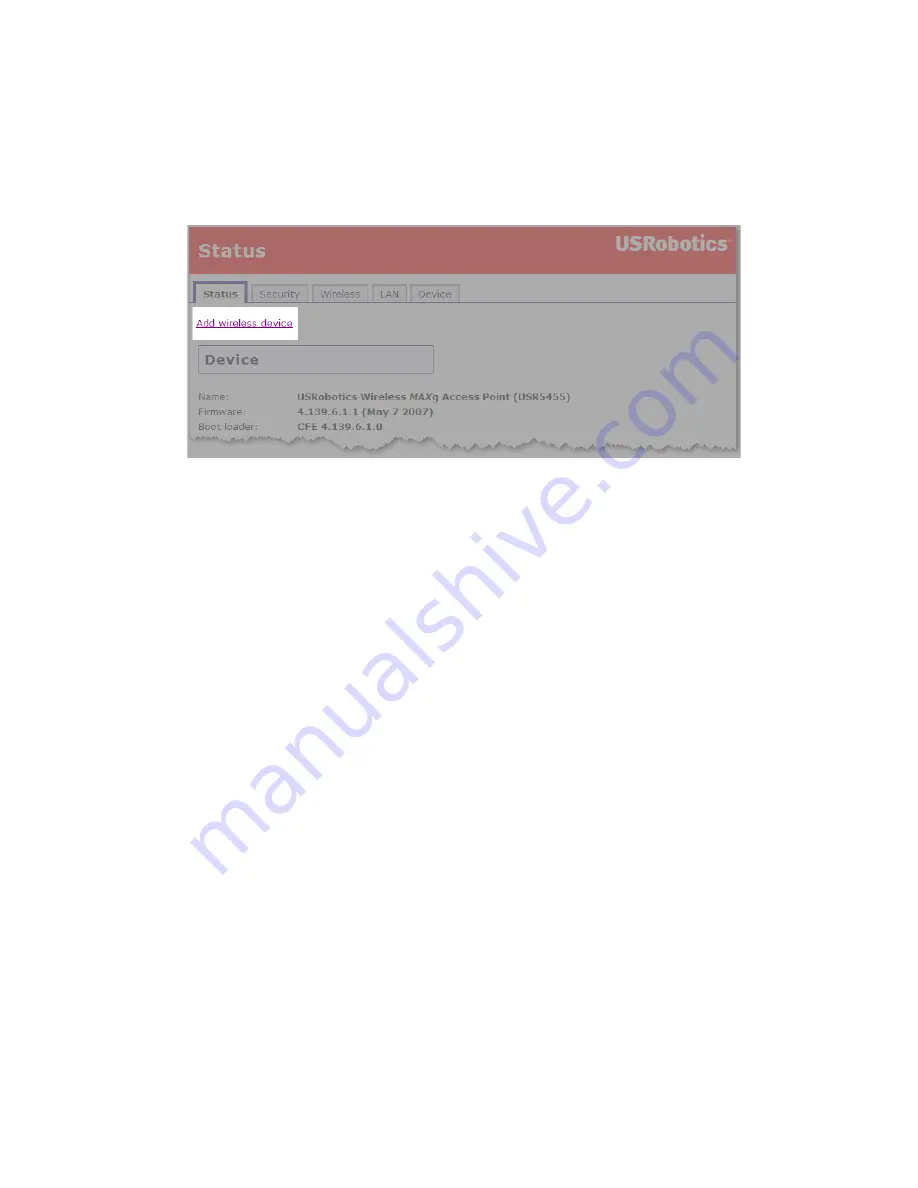
Nederlands
69
D. Noteer het IP-adres dat bij het LAN MAC-adres van het access point
hoort.
3. Voer op de locatie- of adresregel van uw webbrowser het IP-adres van het
access point in en druk op ENTER.
4. Klik op de pagina
Status
(Status) op de link
Add wireless device
(Draadloos apparaat toevoegen).
5. Voer één van de volgende stappen uit:
"
Klik om een WPS-apparaat met een drukknop aan te sluiten op
Find
Device
(Apparaat zoeken) en vervolgens op de WPS-knop op het
apparaat.
"
Voer om een WPS-apparaat met een pincode aan te sluiten bij
PIN
(Pincode) de pincode van het apparaat in en klik op
Add Device
(Apparaat toevoegen). Schakel vervolgens WPS op het apparaat in.
Het draadloze apparaat detecteert de beveiligingsinstellingen van het access
point en brengt een veilige draadloze verbinding met het netwerk tot stand.
Zonder Wi-Fi Protected Setup
1. Zorg ervoor dat het draadloze apparaat dat op het netwerk wordt aangesloten
op de infrastructuurmodus is ingesteld. Raadpleeg de documentatie bij uw
draadloze apparaat voor meer informatie over het wijzigen van de draadloze
modus van het apparaat.
2. Voer bij de instellingen van het draadloze apparaat als netwerknaam of
SSID de Network name (Netwerknaam) in die door het access point wordt
gebruikt. De netwerknaam van het access point wordt als u zich bij de
configuratiepagina's aanmeldt (zie stap 2 op pagina 68) op de pagina Status
(Status) weergegeven.
3. Zorg ervoor dat de draadloze beveiligingsinstellingen van het draadloze
apparaat met die van het access point overeenkomen. De draadloze
beveiligingsinstellingen van het access point staan op de pagina Status
(Status). Raadpleeg de documentatie bij het draadloze apparaat voor meer
informatie over het wijzigen van de beveiligingsinstellingen van het apparaat.
Summary of Contents for MAXg
Page 2: ......
Page 16: ...14 English ...
Page 28: ...26 Français ...
Page 40: ...38 Deutsch ...
Page 52: ...50 Italiano ...
Page 64: ...62 Español ...
Page 76: ...74 Nederlands ...
Page 88: ...86 Türkçe ...
Page 100: ...98 Ελληνικά ...
Page 102: ...100 ...
Page 103: ......
Page 104: ...Printed in Xxxxxx ...