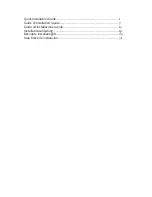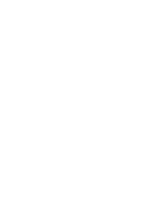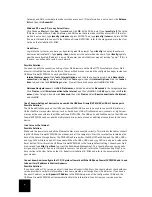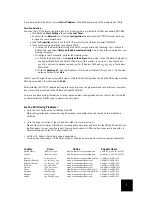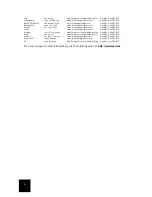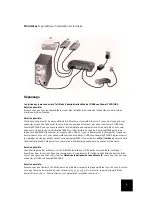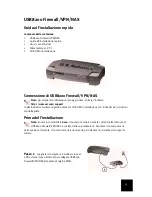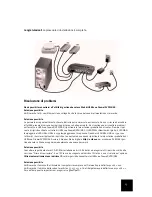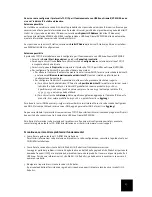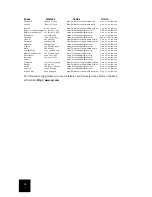3
Congratulations!
The installation procedure is now complete.
Troubleshooting
I can’t connect to the Web-based Management utility of the USR8200 Firewall/VPN/NAS.
Possible Solution:
Make sure all the Ethernet cables are properly and securely connected and the power cord is plugged in.
Possible Solution:
Keep in mind that the user assigned password is case sensitive. Try case variations of the password if you can-
not access the utility. If you are still unable to log into the USR8200 Firewall/VPN/NAS, you may want to reset
the router to the factory default settings. Press the reset button located on the back of the USR8200 Firewall/
VPN/NAS. The PWR LED will turn amber, the WAN LED will blink, and the USB1, USB2, and 1394 LEDs will turn
on and off in sequence. When the USB1, USB2, and 1394 LEDs are all green, release the Reset button. This will
reset the USR8200 Firewall/VPN/NAS to the factory default settings. Launch your Web browser and type
http:/
/usr8200
to access the Web-based Management. This should allow you to manually assign a new password.
Possible Solution:
Go to the User Guide on the U.S. Robotics Installation CD-ROM and perform all the steps in the “Before You
Begin” section. If you have a Static IP address for your computer and do not select the
Obtain an IP address
automatically
option, you will not be able to connect to the USR8200 Firewall/VPN/NAS.
Possible Solution:
Make sure that your computer is using an IP address that is within the default range of 192.168.1.xxx. Make sure
the address of the subnet mask is 255.255.255.0. If necessary, the Default Gateway should be 192.168.1.1 To
verify all these settings, perform the following steps:
Windows 95, 98, or Me Users:
Click Windows
Start
and then
Run
. Type
winipcfg
and click
OK
. Check the IP Address, Subnet Mask, Default