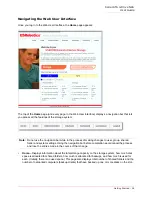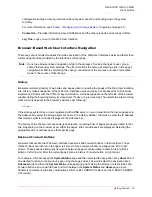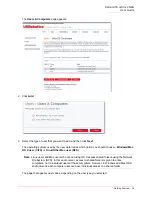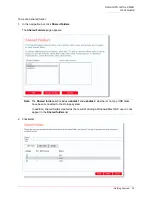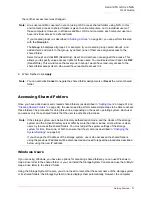Serial ATA 4-Drive NAS
User Guide
Getting Started - 22
5. Select the configuration that you chose from the table on page 12 and click
Next
.
By default, the storage system selects the configuration that provides the best level of data protection
available: for a single disk, a linear configuration; for two disks, RAID 1; and for three or four disks,
RAID 5.
If you want to change the disk configuration, select the desired RAID level and then click
Next
.
If you want to add or remove hard disks, do so one at a time. For each disk, wait until the Disk LED is
blue and click
Scan
. When you are finished adding disks, select your configuration and click
Next
.
When you click
Next
, the
Disks to Back Up
screen appears:
6. In
Number of disks to back up
, select the total number of disks that you plan to back up to this stor-
age system. The maximum number of disks you can back up is 25.
If you do not plan to back up any disks, select 0, click
Next
, and go to step 9.
If you leave this field blank, 70% of your storage space will be allocated for backups, and 30% will be
allocated for shared folders.
If some computers have multiple disks, be sure to select the total number of disks that you plan to back
up. For example, if your network has five computers and each computer has two hard disks, you
should select 10.
When you select a number, a corresponding number of text boxes (Disk 1, Disk 2, etc.) appear in
Summary of Contents for USR8700
Page 1: ...Serial ATA 4 Drive NAS User Guide R46 1702 00 rev 0 8 04 07 ...
Page 6: ...Serial ATA 4 Drive NAS User Guide vi ...
Page 8: ...Serial ATA 4 Drive NAS User Guide Safety Instructions 8 ...
Page 46: ...Serial ATA 4 Drive NAS User Guide Getting Started 44 ...
Page 86: ...Serial ATA 4 Drive NAS User Guide Managing Your Storage System 84 ...
Page 126: ...Serial ATA 4 Drive NAS User Guide Protecting Local Disks 124 ...
Page 136: ...Serial ATA 4 Drive NAS User Guide Disk Configurations 134 ...