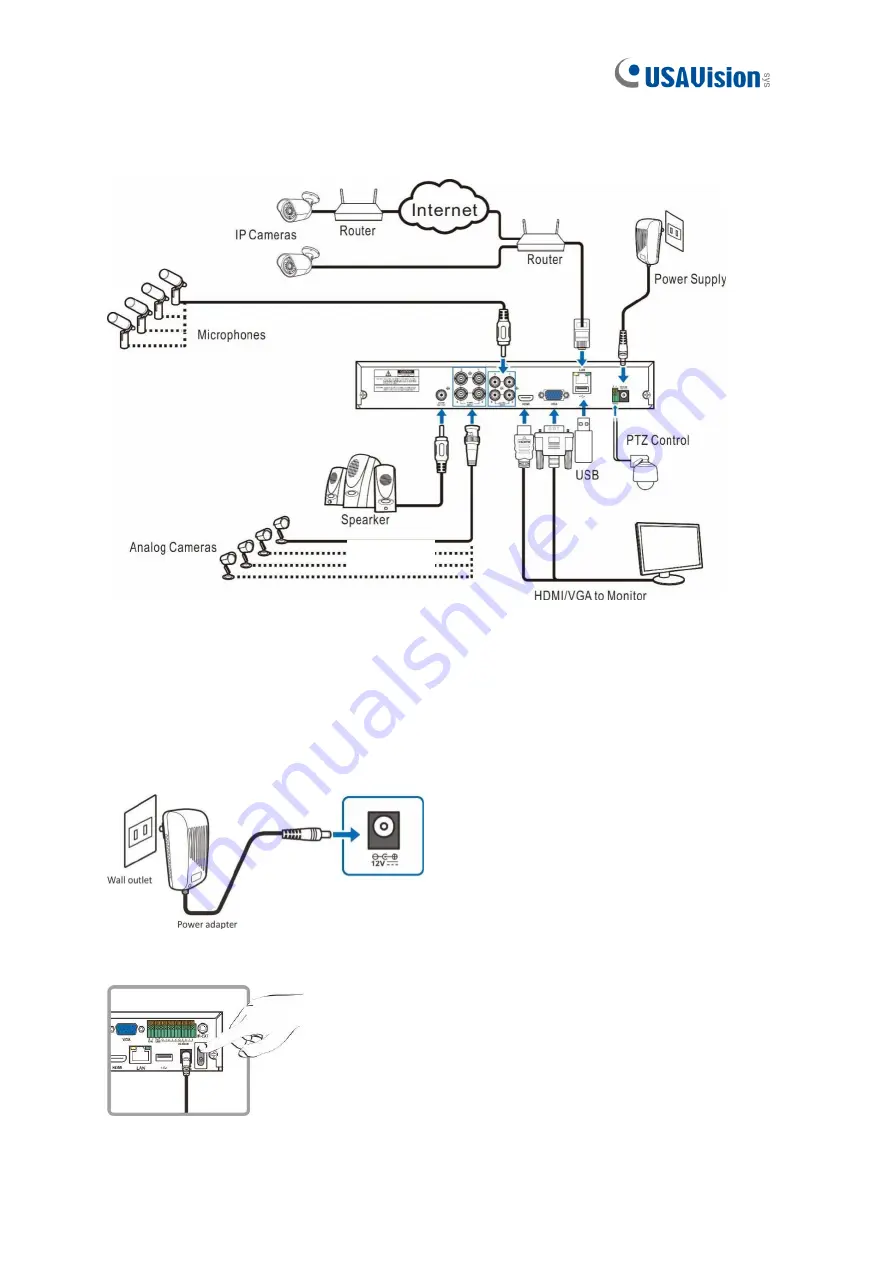
9
2.2 Connection Diagram
2.3 Power Supply Connection
Caution
: Use only the supplied power adapter of the DVR.
Connect one end of the power adapter to the power connector on the back of the DVR. Plug the
other end of the power adapter into the wall outlet.
For specific models, press the
Power Switch
to turn on the power.
Speaker









































