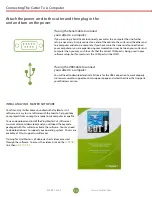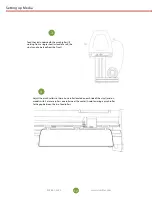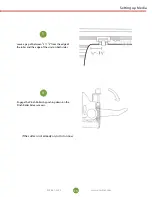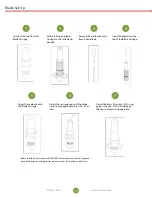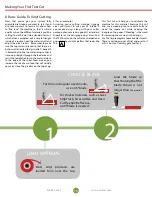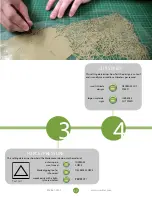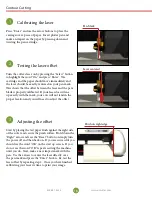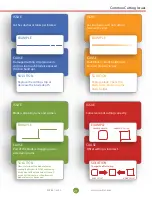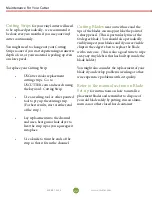12
13
www.uscutter.com
www.uscutter.com
425.481.3555
425.481.3555
Connecting The Cutter To A Computer
Attach the power cord to the cutter and then plug in the
unit and turn on the power.
If using the Serial Cable to connect
your cutter to a computer:
If using the USB Cable to connect
your cutter to a computer:
If you are using a Serial Cable to connect your cutter to a computer then no further
setup is necessary. Simply connect one end of the cable to the cutter and the other end
to a computer and setup is complete. If you have more than one serial connection on
your computer or you are experiencing communication issues between your cutter and
computer then you may wish to verify that the correct COM port is being used in your
software setup, but for most users the COM port will be COM1.
You will need to download and install drivers for the USB connection to work properly.
Go to www.uscuttersupport.com/mh-support-page and select the driver that supports
your Windows version.
Setting up Media
Place the roll on top of the stand rollers.
Release the pinch rollers release levers.
If you are going to cut from a scrap or single sheet instead of a roll, then skip the next step on
placing a vinyl roll. All other steps will be the same.
1
2
For heat press vinyl, please flip the roll.
INSTALLING VINYL MASTER SOFTWARE
Your Titan Vinyl Cutter comes bundled with VinylMaster Cut
software, an easy to use software with the tools to help you take
your projects from concept to a ready to cut computer image file.
You can download and install the VinylMaster Cut software at
www.uscutter.com/download, and you will need the key code
packaged with this cutter to activate the software. You may need
to download drivers to support your operating system. Drivers are
available at http://support.uscutter.com
Training for VinylMaster is all done via short videos accessed
through the software. To access the videos, click on the
SUPPORT
link, then
HELP TOPICS
.
10
11