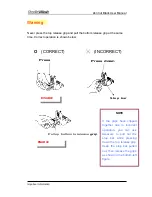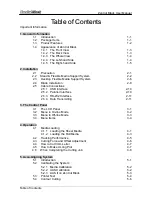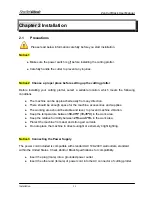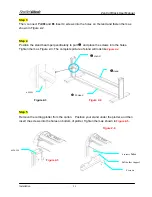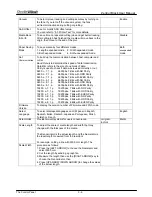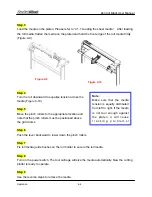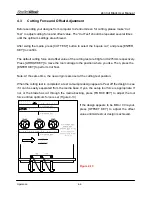ZenCut Black User Manual
Installation
2-7
2.4 Blade Installation
Figure 2-12 is the illustrator of the blade holder. Insert a blade into the bottom of the blade
holder. Remove the blade by pushing the pin. Make sure that your fingers are away from the
blade tip.
Pin
Adjustment depth knob
Outward ring
Figure 2-12
Step 1
Install blade (Figure 2-13).
Step 2
Push the blade to the bottom of the blade holder. (Figure 2-14).
Step 3
Adjust the blade tip to suitable length by rotating “blade tip adjustment screw” clockwise or
counter-clockwise. (Figure 2-15).
Figure 2-15
Figure 2-14
Tips:
“The suitable length” means the blade’s
length is adjusted 0.1mm more than
film’s thickness. That is, if the thickness
of film is 0.5mm, then blade’s length is
properly adjusted 0.6mm and it can
completely cut through the film layer
without cutting through backing paper.
Figure 2-13
Summary of Contents for ZENCUT Black
Page 1: ...V1 June 09 User Manual...