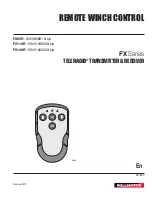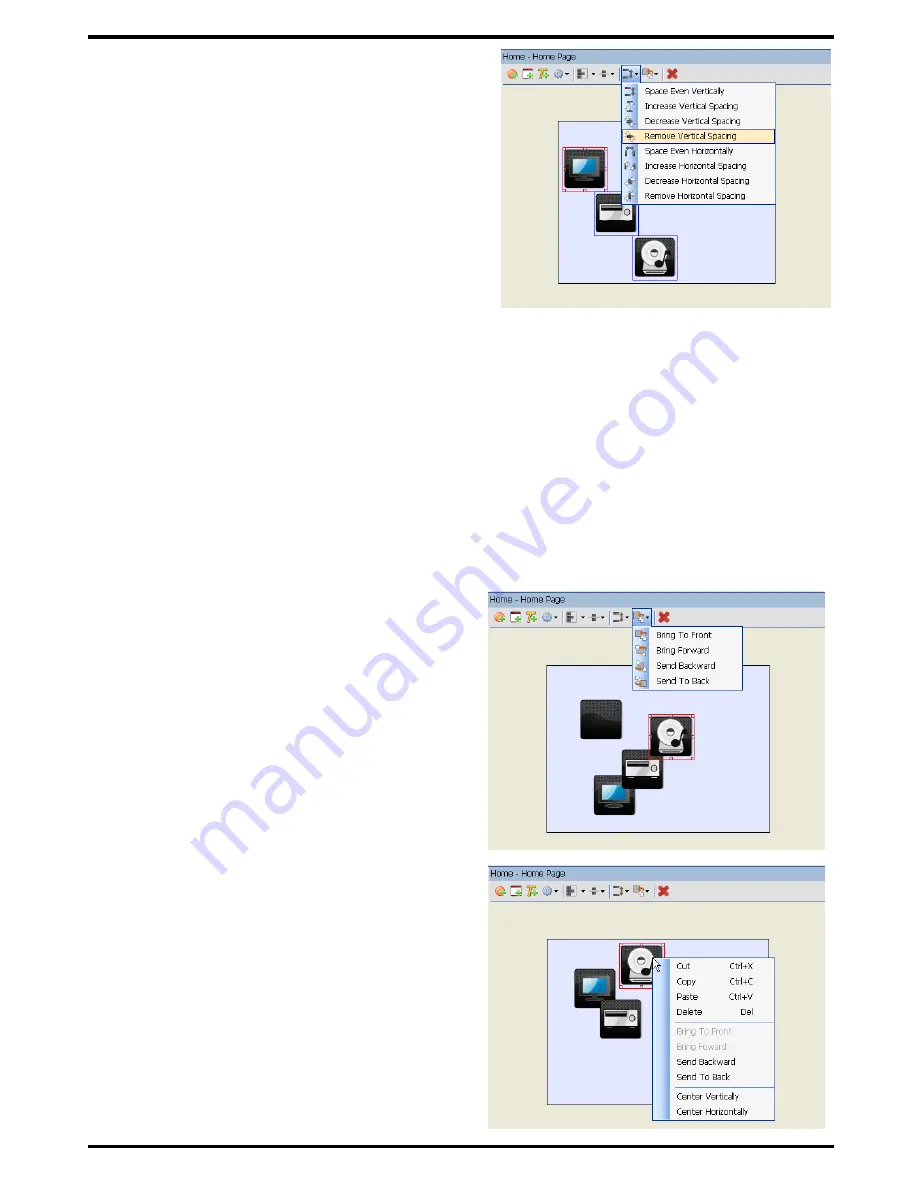
26
7. Align Adjustment
It adjusts space between the selected items.
① Select Item:
Drag and select an item to align in
the edit screen. The fiducial item will be
outlined in red.
② Select Alignment:
to select method of
alignment. Items will be aligned around the
fiducial item outlined in red.
a. Space Even Vertically :
The vertical space between the items are
evenly aligned.
b. Increase Vertical Spacing :
The vertical space between the
selected items increases in the regular proportion (2 pixel).
c. Decrease Vertical Spacing :
The vertical space between the selected items decreases in the
regular proportion (2 pixel).
d. Remove Vertical Spacing :
Items are aligned in such a way that they concatenate vertically.
e. Space Even Horizontally :
The horizontal space between the items are evenly aligned.
f. Increase Horizontal Spacing :
The horizontal space between the selected items increases in
the regular proportion (2 pixel).
g. Decrease Horizontal Spacing :
The horizontal space between the selected items decreases
in the regular proportion (2 pixel).
h. Remove Horizontal Spacing :
Items are aligned in such a way that they concatenate
horizontally.
8. Item Alignment by Priority
Order of items can be adjusted by the Item Alignment
by Priority function .
① Select Item:
Click on the items to be aligned in
the Edit screen. The item subject to alignment
is outlined in red.
② Bring to Front, Bring Forward,
Send Backward, Send to Back:
. Prioritize the
item using one of these functions.
9. Quick Item Edit
Select an item and right-click on the mouse to pop
up the quick edit screen.
① Basic Edit functions:
include Delete, Copy, Cut,
Paste among others.
② Edit Priority or Position:
Offers edit functions
such as Prioritizing items or Moving the
selected items to the center of screen.