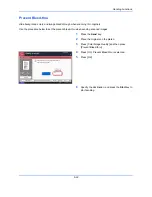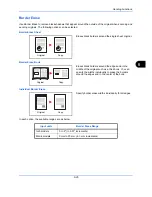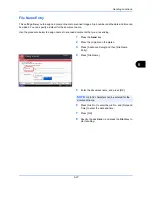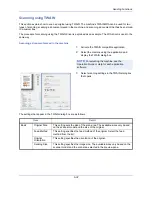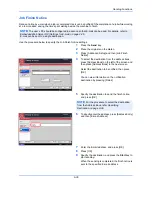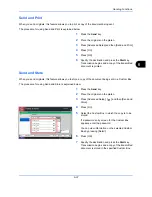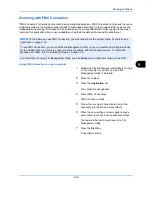Sending Functions
6-38
FTP Encrypted TX
This allows you to encrypt documents when you send them. If you select [On] in this option, you can then select
the encryption method in the basic send screen.
Use the procedure below to scan and send originals as encrypted files.
1
Press the
Send
Key.
2
Place the originals in the document processor or on
the platen.
3
Press [Advanced Setup], [
], and then [FTP
Encrypted TX].
4
Press [On].
5
Press [OK].
NOTE:
You can only change the settings by logging
in with administrator privileges.
The login user name and login password are both
set to "2500" in the factory default state.
Click Settings ->
Advanced
-> Secure Protocols in
the Embedded Web Server RX. Be sure that
SSL
of
Secure Protocol Settings
is
On
and one or more
effective encryption are selected in
Clientside
Settings
. For details, refer to the Embedded Web
Server RX User Guide.
Summary of Contents for 2550ci
Page 1: ...2550ci Copy Print Scan Fax A3 USER MANUAL DIGITAL MULTIFUNCTIONAL COLOUR SYSTEM ...
Page 254: ...Sending Functions 6 44 ...
Page 408: ...Default Setting System Menu 9 112 ...
Page 442: ...Management 10 34 ...
Page 480: ...Troubleshooting 12 26 5 Push the fuser cover back in place and close right cover 1 ...
Page 488: ...Troubleshooting 12 34 ...
Page 491: ...Appendix 3 Key Counter DT 730 Document Table ...
Page 516: ...Appendix 28 ...
Page 528: ...Index Index 12 ...
Page 529: ......