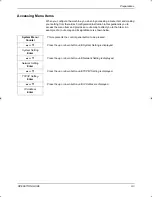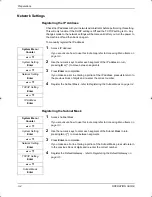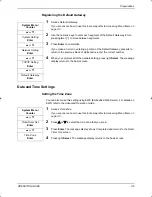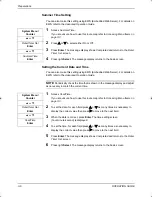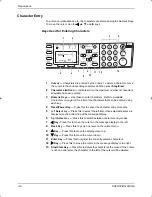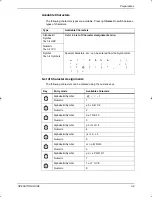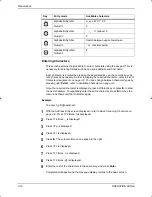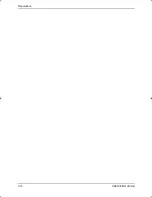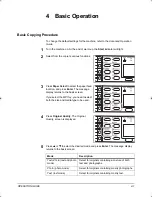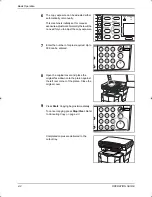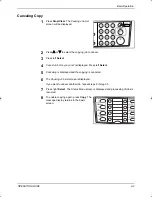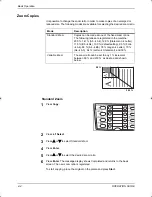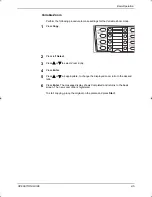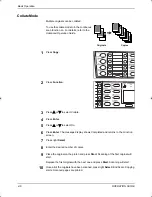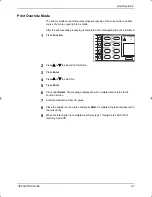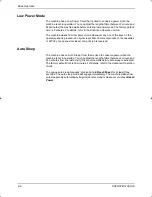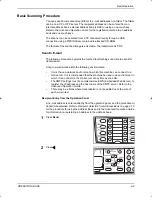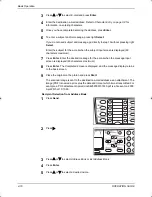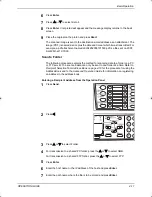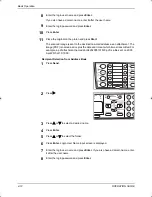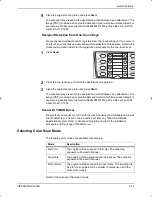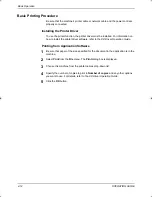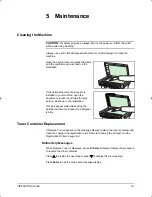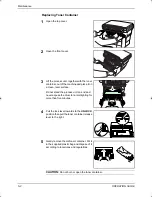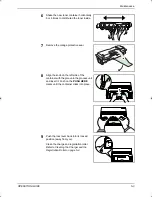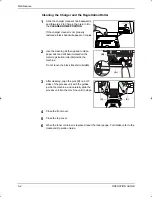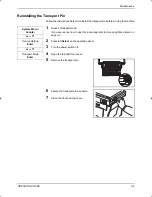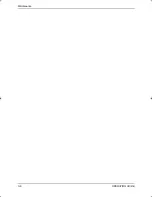Basic Operation
OPERATION GUIDE
4-5
Variable Zoom
Perform the following procedure to make settings for the Variable Zoom mode.
1
Press
Copy
.
2
Press left
Select.
3
Press
S
or
T
to select
Zoom Entry
.
4
Press
Enter
.
5
Press
S
or
T
, as appropriate, to change the displayed zoom ratio to the desired
ratio.
6
Press
Enter
. The message display shows
Completed
and returns to the basic
screen. The new zoom ratio is registered.
To start copying, place the original on the platen and press
Start
.
2GM_UTAX_ENG_OG.book 5 ページ 2005年3月4日 金曜日 午後9時45分
Summary of Contents for CD 1018
Page 1: ...INSTRUCTION HANDBOOK DIGITAL MULTIFUNCTIONAL SYSTEM CD 1018 BASIC ...
Page 2: ......
Page 22: ...Legal and Safety xx OPERATION GUIDE ...
Page 28: ...Machine Parts 1 6 OPERATION GUIDE ...
Page 34: ...Loading Paper 2 6 OPERATION GUIDE ...
Page 46: ...Preparations 3 12 OPERATION GUIDE ...
Page 66: ...Maintenance 5 6 OPERATION GUIDE ...
Page 78: ...Troubleshooting 6 12 OPERATION GUIDE ...
Page 85: ...E1U ...
Page 86: ...2005 3 Printed in China 302GM56200 UTAX GmbH Ohechaussee 235 22848 Norderstedt Germany ...