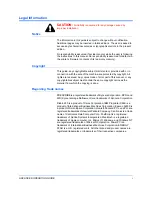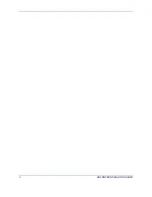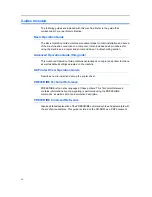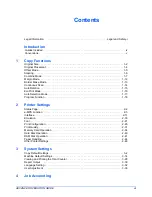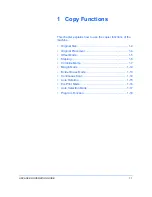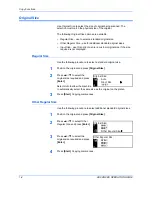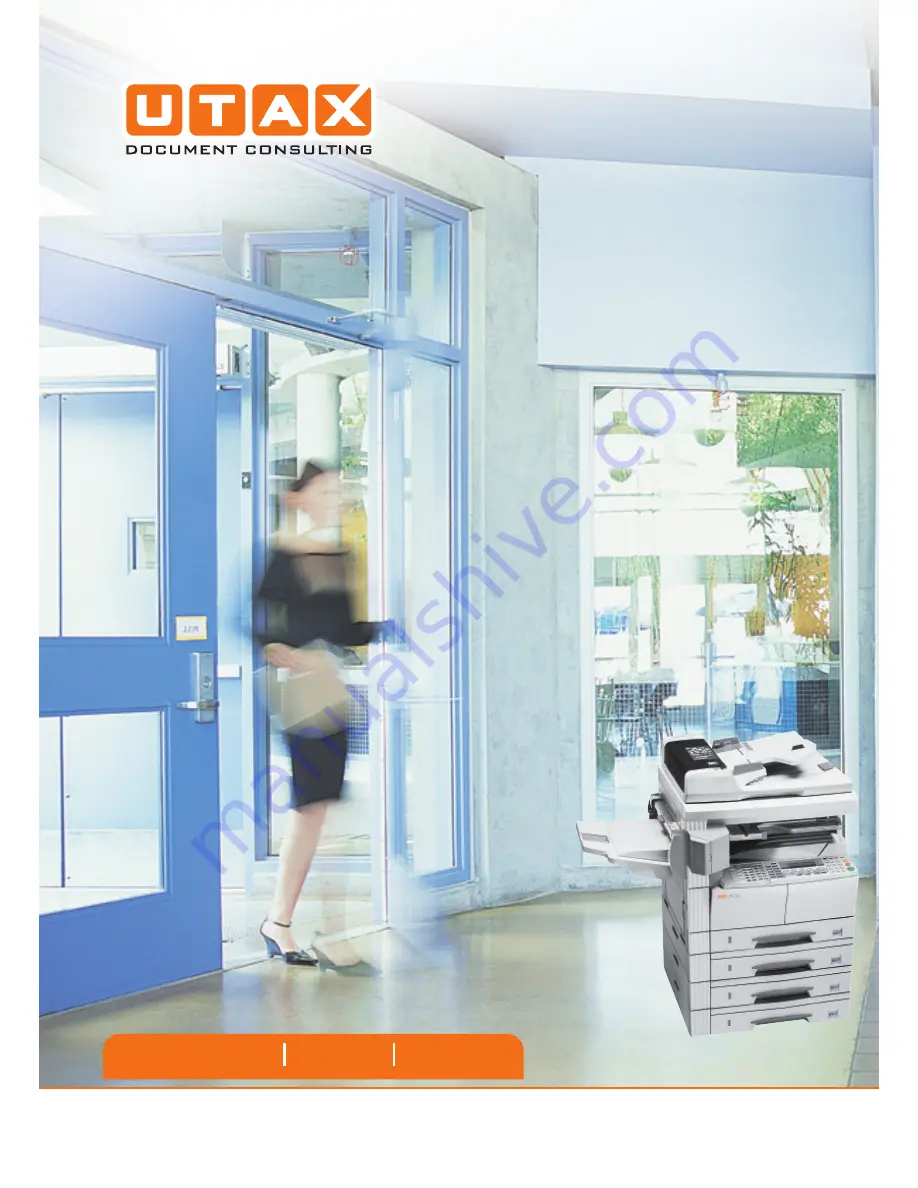Summary of Contents for cd 1116
Page 1: ...INSTRUCTION HANDBOOK DIGITAL MULTIFUNCTIONAL SYSTEM CD 1116 1120 1125 ADVANCED ...
Page 2: ......
Page 4: ...ii ADVANCED OPERATION GUIDE ...
Page 8: ...vi ADVANCED OPERATION GUIDE ...
Page 116: ...System Settings 3 34 ADVANCED OPERATION GUIDE ...
Page 132: ...Job Accounting 4 16 ADVANCED OPERATION GUIDE ...
Page 152: ...Appendix Appendix 20 ADVANCED OPERATION GUIDE ...
Page 158: ...6 ADVANCED OPERATION GUIDE ...
Page 159: ...MEMO ...
Page 161: ...UTAX GmbH Ohechaussee 235 22848 Norderstedt Germany ...