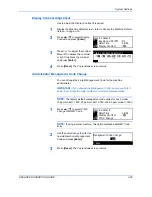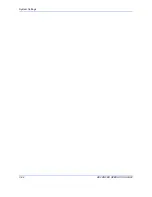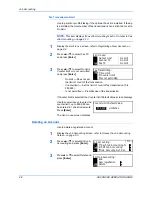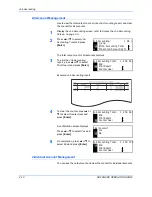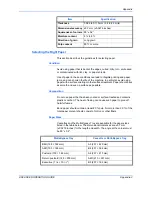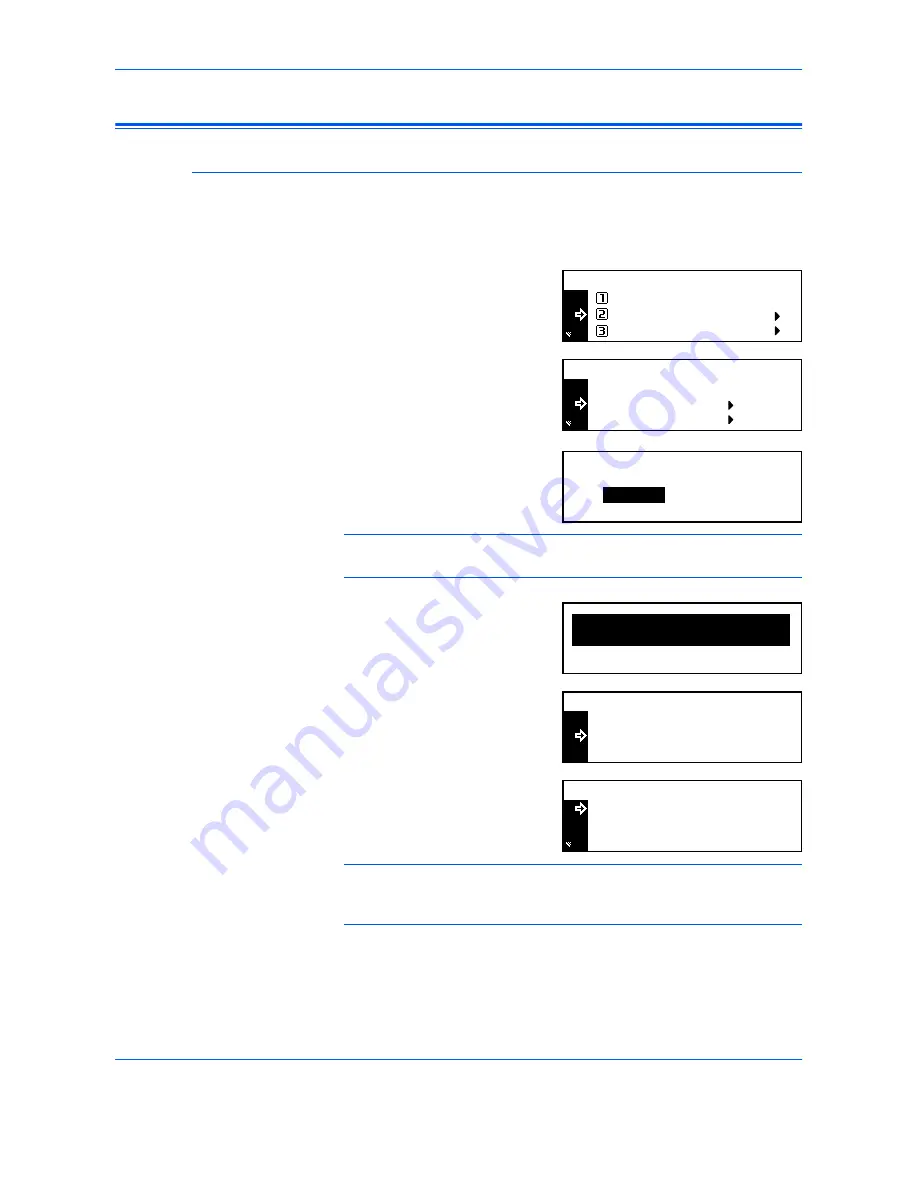
Job Accounting
4-4
ADVANCED OPERATION GUIDE
Managing Accounts
Registering a New Account
Register an ID-code and set the
Limit of Use
for each account.
1
Display the
Job Accounting
screen, refer to
Access the Job Accounting
Screen, on page 4-3.
2
Press
S
or
T
to select
Edit Job
Accounting
and press
[Enter]
.
3
Press
S
or
T
to select
New
registration
and press
[Enter]
.
Use the numeric keys to enter a 1
to 8 digit ID-code, 0 to 99999999
can be used.
NOTE:
If you try to register an ID-code that has been already entered, an
error occurs. Enter another ID-code and press
[Enter]
.
When the ID-code is registered,
Please wait
displays.
4
Set the
Limit in use
for each
function, refer to
Limit of Use, on
page 4-5.
You can set the
Limit of
use
for each registered account.
5
On completion, press
S
or
T
to
select
End
and press
[Enter]
.
NOTE:
You can change the management method to set the count limit
for copying and printing respectively. For details, refer to the
KM-NET for
Accounting Operation Guide
.
Each Job Accounting TL
Job Accounting:
End
Job Accounting Total
[
]
On
Delete
Edit Job Accounting:
End
New registration
New registration:
Account ID
Please wait.
Limit in use:
Able use
:
:
Able use
Printer
End
Copy
Printer
Limit in use:
End
Copy
Able use
:
:
Able use
Summary of Contents for cd 1116
Page 1: ...INSTRUCTION HANDBOOK DIGITAL MULTIFUNCTIONAL SYSTEM CD 1116 1120 1125 ADVANCED ...
Page 2: ......
Page 4: ...ii ADVANCED OPERATION GUIDE ...
Page 8: ...vi ADVANCED OPERATION GUIDE ...
Page 116: ...System Settings 3 34 ADVANCED OPERATION GUIDE ...
Page 132: ...Job Accounting 4 16 ADVANCED OPERATION GUIDE ...
Page 152: ...Appendix Appendix 20 ADVANCED OPERATION GUIDE ...
Page 158: ...6 ADVANCED OPERATION GUIDE ...
Page 159: ...MEMO ...
Page 161: ...UTAX GmbH Ohechaussee 235 22848 Norderstedt Germany ...