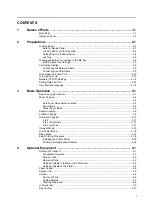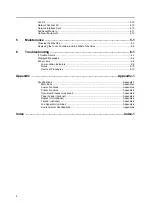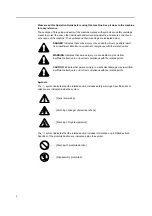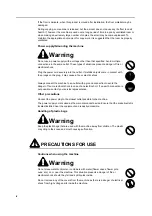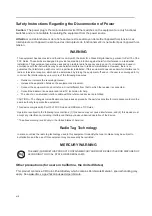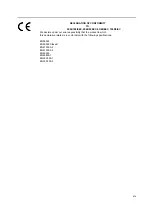Summary of Contents for CD 1218
Page 1: ...INSTRUCTION HANDBOOK digital multifunctional system CD 1218 1222 basic ...
Page 81: ...Maintenance 5 10 ...
Page 101: ...Troubleshooting 6 20 ...
Page 109: ...Index Index 4 ...
Page 110: ...MEMO ...
Page 111: ...MEMO ...
Page 112: ...MEMO ...
Page 114: ...UTAX GmbH Ohechaussee 235 22848 Norderstedt Germany ...