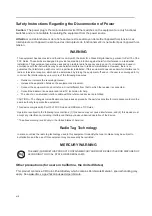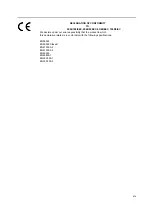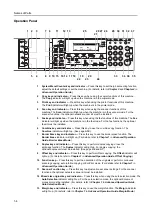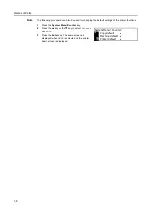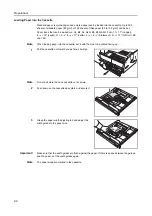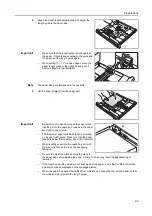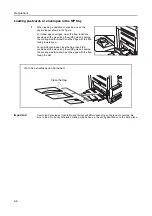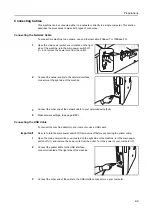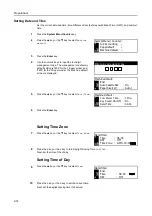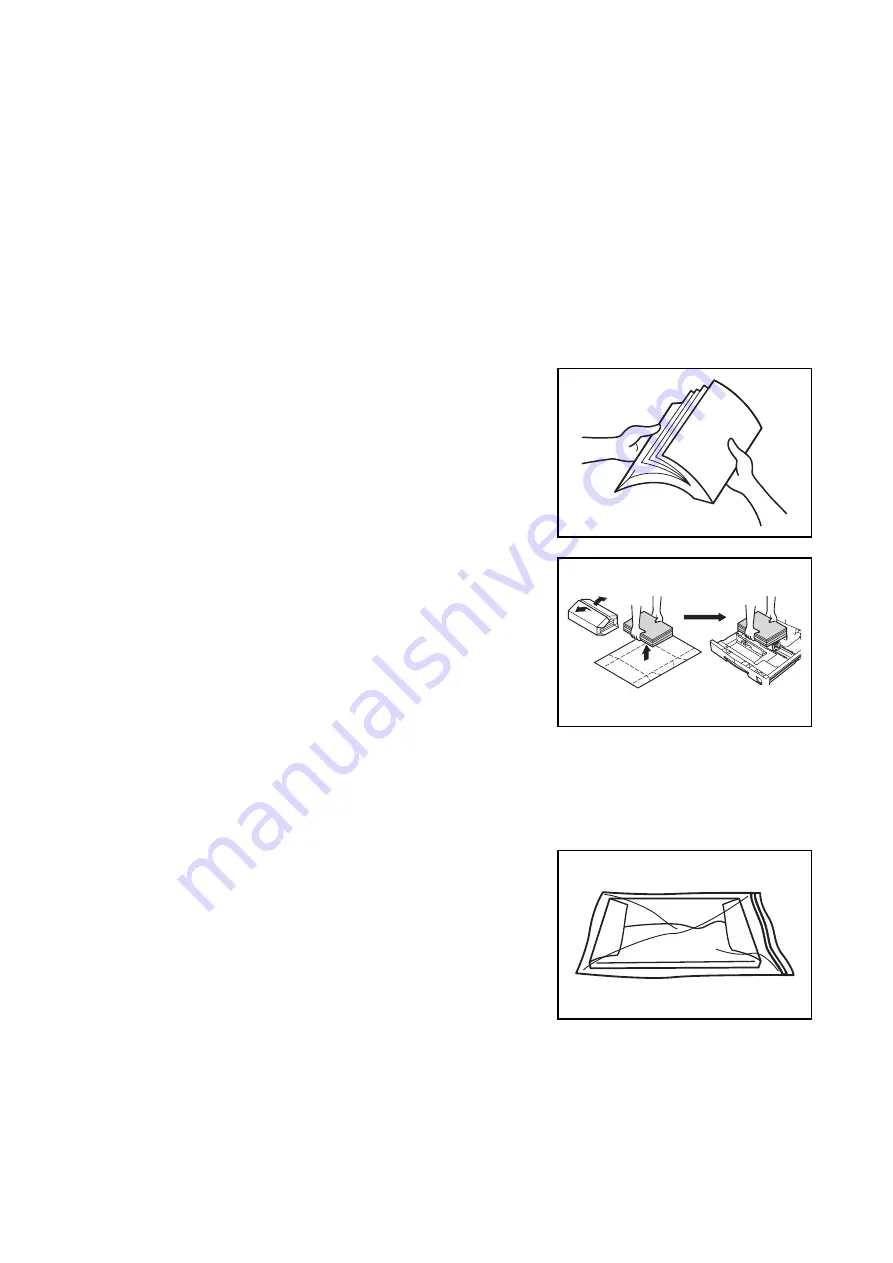
2-1
2
Preparations
Loading Paper
Paper can be loaded into either the cassette or the multi-purpose tray. For details on paper that can
be used, refer to
Appendix
in
Advanced Operation Guide
,
Paper
.
Note for Adding Paper
After taking new paper out of its packaging, be sure to
fan through the paper a few times to separate the
sheets before loading that paper into the cassette or
the multi-purpose tray.
Set the paper in the cassette with the side which faced
the top of its packaging facing up.
Important!
•
When using paper that has been run through a machine before, check it to make sure that all
staples and paper clips have been removed. Not doing so may result in poor images or
malfunctions.
•
Straighten out any creases or curls in the paper before loading it. Failure to straighten out
creases and curls may lead to paper jams.
•
Leaving paper out of its package under high
temperature and high humidity conditions may
lead to problems caused by ambient moisture.
After loading paper into the cassette, store the
remaining paper sealed in the paper storage bag.
Also if any paper remains in the multi-purpose
tray, store the paper sealed in the paper storage
bag. Before leaving the machine in disuse for a
prolonged period of time, remove the paper from
the cassette and seal it in the paper storage bag to
protect it from moisture.
Summary of Contents for CD 1218
Page 1: ...INSTRUCTION HANDBOOK digital multifunctional system CD 1218 1222 basic ...
Page 81: ...Maintenance 5 10 ...
Page 101: ...Troubleshooting 6 20 ...
Page 109: ...Index Index 4 ...
Page 110: ...MEMO ...
Page 111: ...MEMO ...
Page 112: ...MEMO ...
Page 114: ...UTAX GmbH Ohechaussee 235 22848 Norderstedt Germany ...