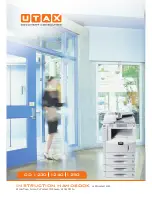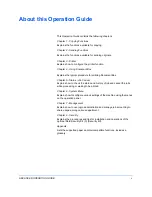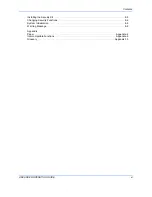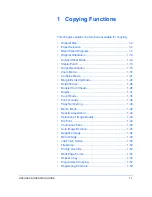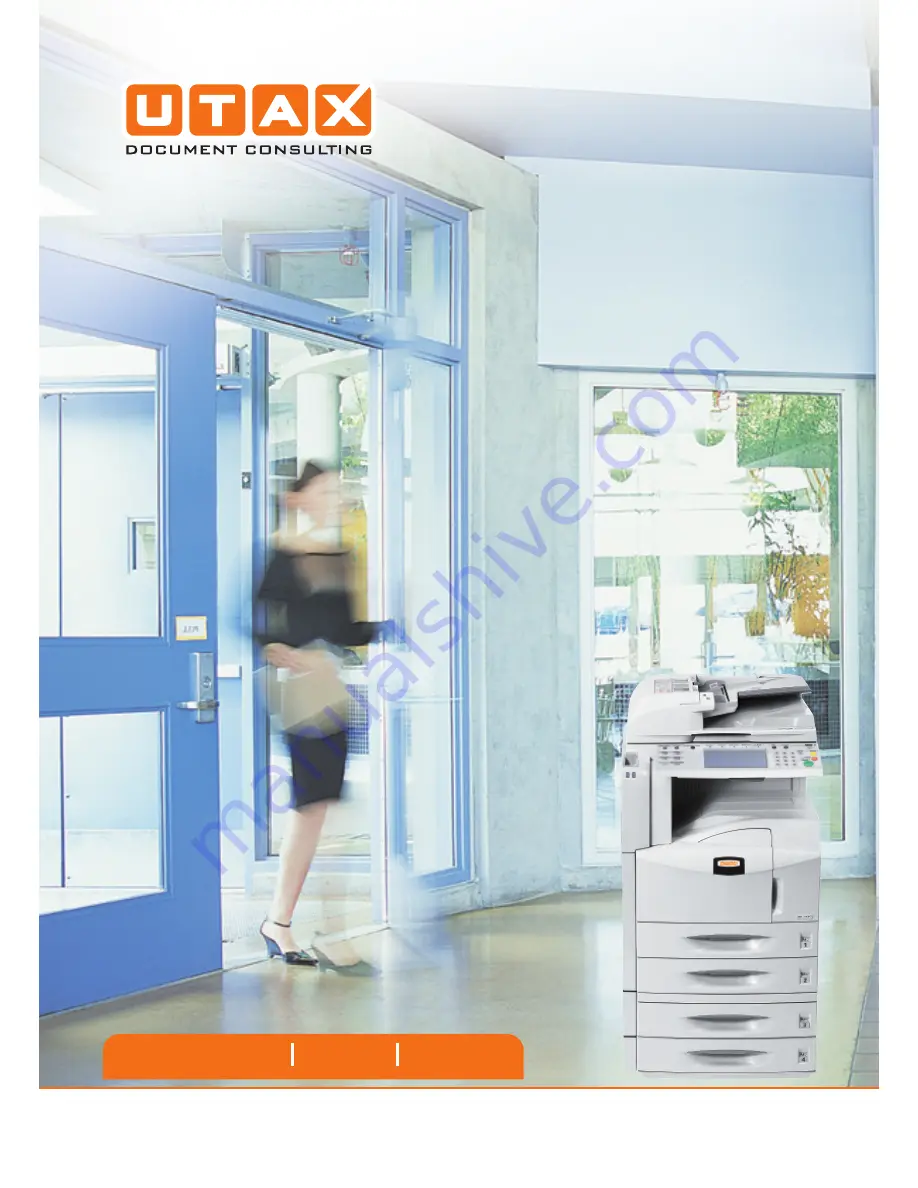Summary of Contents for CD 1230
Page 1: ...INSTRUCTION HANDBOOK DIGITAL MULTIFUNCTIONAL SYSTEM CD 1230 1240 1250 ADVANCED ...
Page 14: ...Contents xii ADVANCED OPERATION GUIDE ...
Page 156: ...Status Job Cancel 5 18 ADVANCED OPERATION GUIDE ...
Page 260: ...Management 7 24 ADVANCED OPERATION GUIDE ...
Page 270: ...Security 8 10 ADVANCED OPERATION GUIDE ...
Page 284: ...Appendix Appendix 14 ADVANCED OPERATION GUIDE ...
Page 286: ...UTAX GmbH Ohechaussee 235 22848 Norderstedt Germany ...