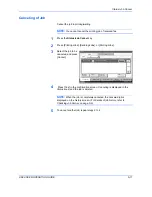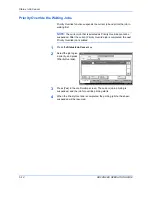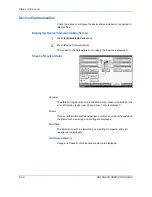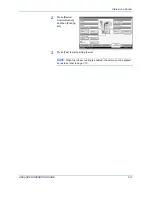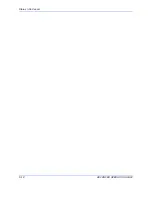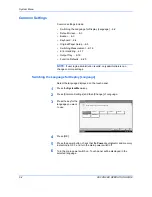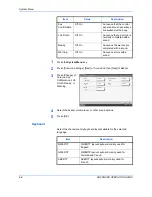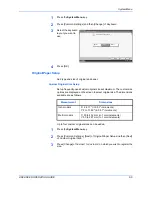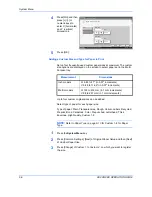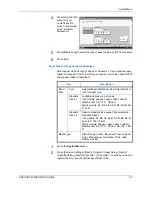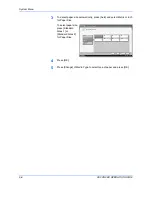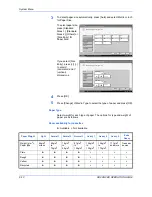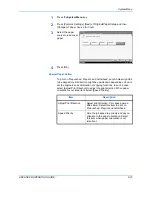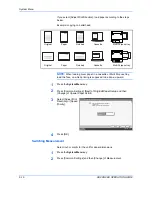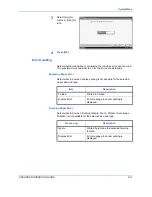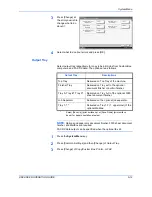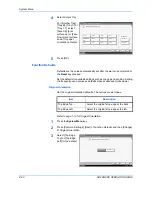System Menu
ADVANCED OPERATION GUIDE
6-7
4
Press [On], and then
press [+]/[–] or
numeric keys to
enter
X (horizontal)
and
Y (vertical)
dimensions.
5
Press [Media Type] to select the type of paper and press [OK] if necessary.
6
Press [OK].
Paper Size and Type Setup for Cassettes
Select paper size and type of paper for Cassette 1, 2 and optional paper
feeders (Cassette 3 and 4). Select type of paper only for the optional 3000
sheet paper feeder (Cassette 3).
1
Press the
System Menu
key.
2
Press [Common Settings], [Next] of
Original / Paper Setup
, [Next] of
Cassette Setting
, [Next] of
Cassette 1
to
Cassette 4
, on which you want to
register the size, and then [Change] of
Paper Size
.
Common Settings - Custom 1
Register a custom paper size and type.
On
X(148 - 432)
420
Off
Cancel
OK
Status
10/5/2006 10:10
# Keys
Y(98 - 297)
297
# Keys
mm
mm
Plain
Media Type
Item Description
Paper
Size
Auto
Automatically detect paper size. Select
Metric
or
inch
for paper size.
Standard
Sizes 1
Available options are as follows:
Inch models: Ledger, Legal, Letter, Letter-R,
Statement-R, 8.5×13.5", Oficio II
Metric models: A3, B4, A4, A4-R, B5, B5-R, A5-
R, Folio
Standard
Sizes 2
Select a standard size except that selected in
Standard Sizes 1.
Inch models: A3, B4, A4, A4-R, A5-R, B5, B5-R,
Folio, 8K, 16K, 16K-R
Metric models: Ledger, Legal, Letter, Letter-R,
Statement-R, 8.5×13.5", Oficio II, 8K, 16K, 16K-
R
Media Type
Plain, Rough, Vellum, Recycled, Preprint, Bond,
Color, Prepunched, Letterhead, Thick, High
Quality, Custom
Summary of Contents for CD 1230
Page 1: ...INSTRUCTION HANDBOOK DIGITAL MULTIFUNCTIONAL SYSTEM CD 1230 1240 1250 ADVANCED ...
Page 14: ...Contents xii ADVANCED OPERATION GUIDE ...
Page 156: ...Status Job Cancel 5 18 ADVANCED OPERATION GUIDE ...
Page 260: ...Management 7 24 ADVANCED OPERATION GUIDE ...
Page 270: ...Security 8 10 ADVANCED OPERATION GUIDE ...
Page 284: ...Appendix Appendix 14 ADVANCED OPERATION GUIDE ...
Page 286: ...UTAX GmbH Ohechaussee 235 22848 Norderstedt Germany ...