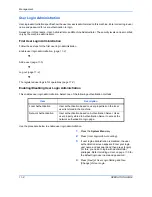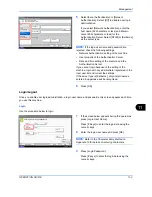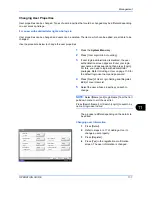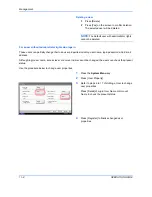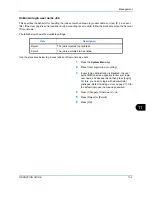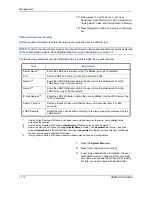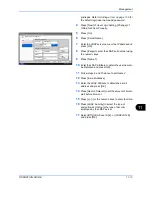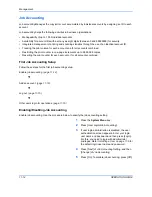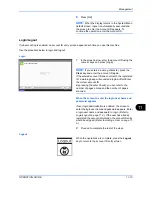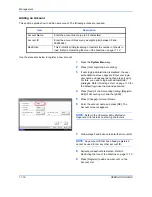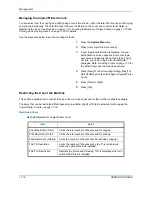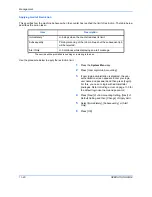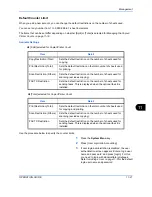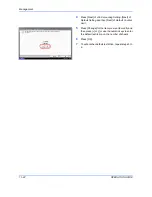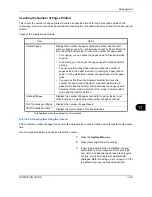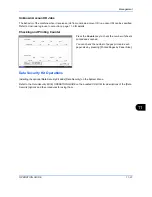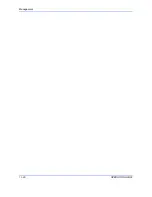Management
11-14
OPERATION GUIDE
Job Accounting
Job accounting Manages the copy/print count accumulated by individual accounts by assigning an ID to each
account.
Job accounting helps the following activities in business organizations.
• Manageability of up to 1,000 individual accounts.
• Availability for account IDs with as many as eight digits (between 0 and 99999999) for security.
• Integrated management of printing and scanning statistics through the use of an identical account ID.
• Tracking the print volume for each account and for all accounts combined.
• Restricting the print counter in one-page increments up to 9,999,999 copies.
• Resetting the print counter for each account or for all accounts combined.
First Job Accounting Setup
Follow these steps for the first job accounting setup.
Enable job accounting. (
page 11-14
)
Add an account. (
page 11-16
)
Log out. (
page 11-15
)
Other users login for operations. (
page 11-15
)
Enabling/Disabling Job Accounting
Enable job accounting. Use the procedure below to specify the job accounting setting.
1
Press the
System Menu
key.
2
Press [User Login/Job Accounting].
3
If user login administration is disabled, the user
authentication screen appears. Enter your login
user name and password and then press [Login].
For this, you need to login with administrator
privileges. Refer to
Adding a User on page 11-5
for
the default login user name and password.
4
Press [Next] of
Job Accounting Setting
, and then
[Change] of
Job Accounting
.
5
Press [On]. To disable job accounting, press [Off].
Summary of Contents for CD 1242
Page 1: ...INSTRUCTION HANDBOOK digital multifunctional system CD 1242 1252 ...
Page 20: ...xviii OPERATION GUIDE ...
Page 70: ...Preparation before Use 2 34 OPERATION GUIDE ...
Page 158: ...Copying Functions 4 38 OPERATION GUIDE ...
Page 308: ...Default Setting System Menu 8 78 OPERATION GUIDE ...
Page 322: ...Maintenance 9 14 OPERATION GUIDE ...
Page 352: ...Troubleshooting 10 30 OPERATION GUIDE ...
Page 380: ...Management 11 28 OPERATION GUIDE ...
Page 383: ...OPERATION GUIDE Appendix 3 DP Key Counter FAX Kit Expansion Memory ...
Page 412: ...Appendix 32 OPERATION GUIDE ...
Page 420: ...Index Index 8 OPERATION GUIDE ...
Page 422: ...MEMO ...
Page 423: ...MEMO ...
Page 424: ...UTAX GmbH Ohechaussee 235 22848 Norderstedt Germany ...