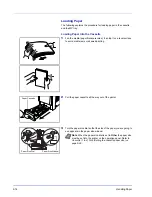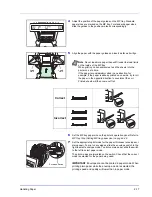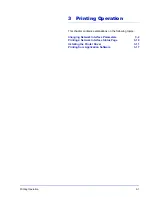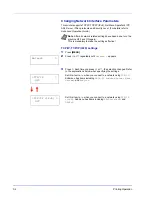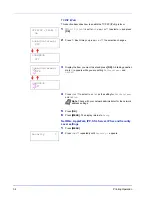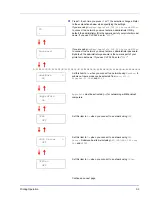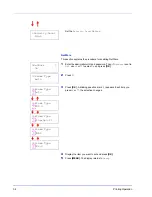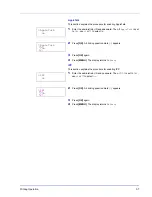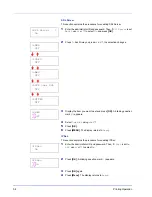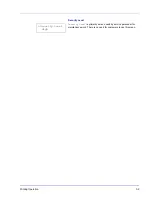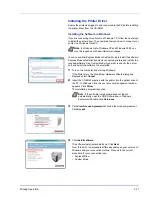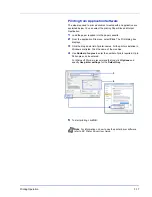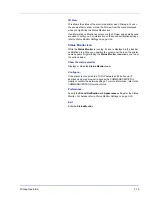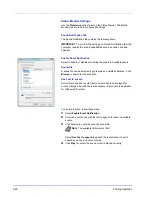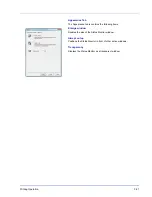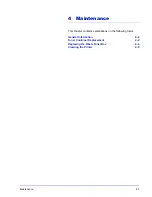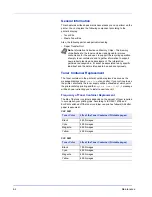Summary of Contents for CLP 3521
Page 1: ...instruction Handbook Colour Printer CLP 3521 3621 3626 ...
Page 21: ...xx ...
Page 75: ...4 10 Maintenance ...
Page 91: ...5 16 Troubleshooting ...
Page 103: ...6 12 Using the Operation Panel Menu Map Sample Menu Map Printer CLP 3626 Firmware version ...
Page 187: ...7 8 Options ...
Page 195: ...9 4 Specifications ...
Page 199: ...Glossary 4 ...
Page 203: ...Index 4 ...
Page 205: ...UTAX GmbH Ohechaussee 235 22848 Norderstedt Germany ...