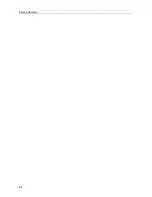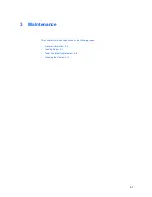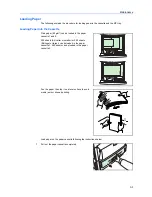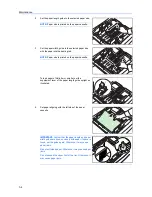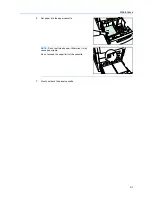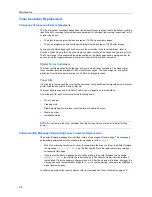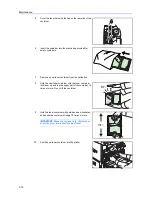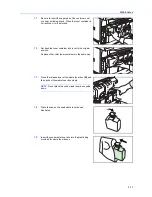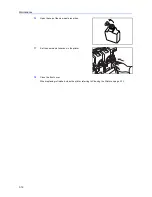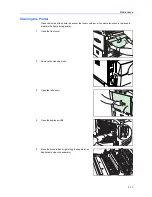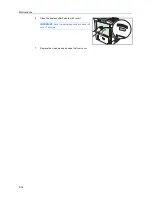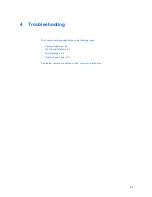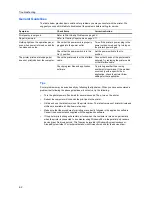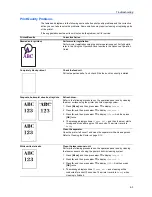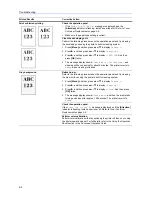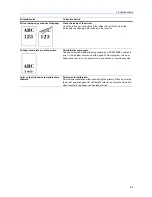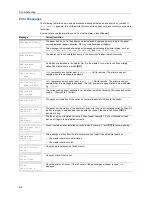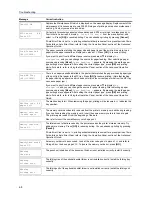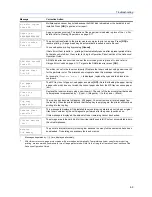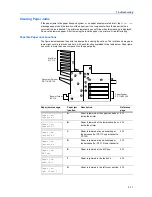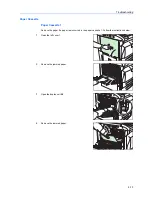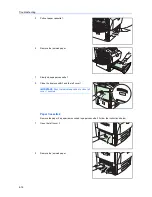Maintenance
3-13
Cleaning the Printer
Clean the inside of the printer whenever the toner container or the waste toner box is replaced to
maintain the best printing quality.
1
Open the front cover.
2
Remove the cleaning brush.
3
Open the left cover 1.
4
Open the duplex unit
A1
.
5
Move the brush left and right along the separator as
illustrated to clean the separator.
Summary of Contents for CLP 3532
Page 1: ...INSTRUCTION HANDBOOK COLOUR PRINTER CLP 3532 BASIC ...
Page 2: ......
Page 4: ...ii ...
Page 12: ...x ...
Page 22: ...xx ...
Page 30: ...Printing Operation 2 4 ...
Page 69: ...A1 ...
Page 70: ...UTAX GmbH Ohechaussee 235 22848 Norderstedt Germany ...