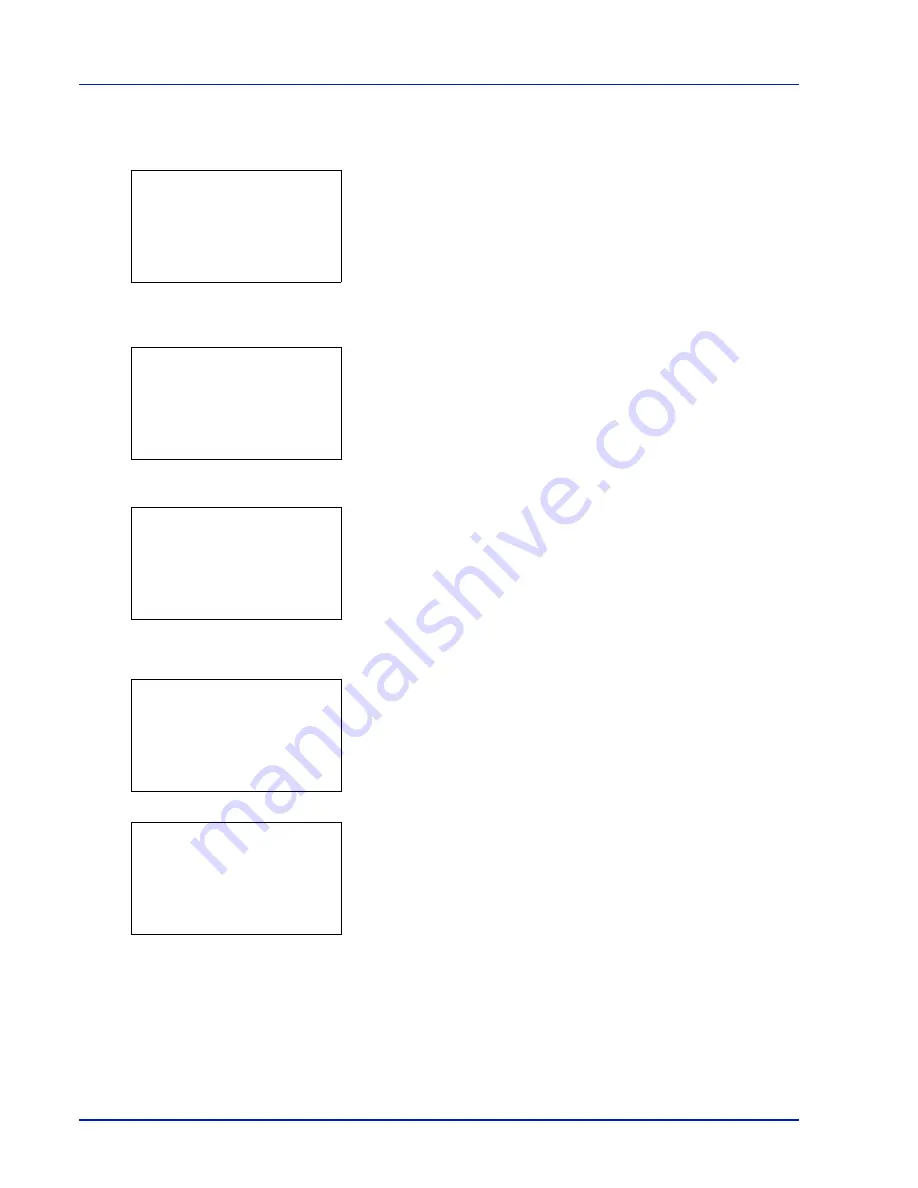
4-22
Using the Operation Panel
Printing Additional Copies using Quick Copy
1
In the Job Box menu, press
U
or
V
to select
Quick Copy
.
2
Press
[OK]
. The
Quick Copy
screen appears listing the user names
for stored jobs.
3
Press
U
or
V
to select the user name you entered in the printer
driver.
4
Press
[OK]
. The printer displays a list of the jobs stored under the
selected user name.
5
Press
U
or
V
to select the name of the job to be printed.
6
Press
[OK]
. The
Copies
menu screen appears.
To print 2 or more copies, use the arrow keys to set the number of
copies to be printed.
Press
U
or
V
to increase or decrease, respectively, the value at the
blinking cursor.
Use
Y
and
Z
to move the cursor right and left.
7
Press
[OK]
. A confirmation message is displayed.
8
Press
[Yes]
(
[Left Select]
). The message
Accepted.
appears and
the printer prints the selected job.
Pressing
[No]
(
[Right Select]
) returns you to the Job Box menu
without printing the job.
Quick Copy:
a
b
l
User01
l
User02
l
User03
l
User01:
a
b
Q
Data01
Q
Data02
Q
Data03
[ Delete
]
Copies:
a
b
(1 - 999)
/**1-
copies
M
Print.
Are you sure?
z
Q
Data01
[
Yes
] [
No ]
Accepted.
Summary of Contents for CLP 3635
Page 1: ...INSTRUCTION HANDBOOK Colour Printer CLP 3635 ...
Page 2: ......
Page 40: ...2 16 PrintingOperation ...
Page 70: ...4 12 Using the Operation Panel Menu Map Sample Menu Map Printer Firmware version ...
Page 161: ...Using the Operation Panel 4 103 Sample Color Registration Correction Chart Detail ...
Page 168: ...4 110 Using the Operation Panel ...
Page 178: ...5 10 Maintenance ...
Page 212: ...A 14 ...
Page 216: ...Glossary 4 ...
Page 220: ...Index 4 ...
Page 222: ...UTAX GmbH Ohechaussee 235 22848 Norderstedt Germany ...
















































