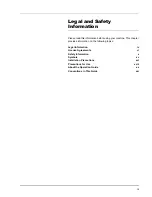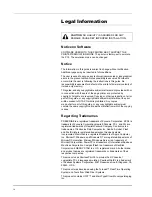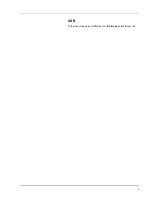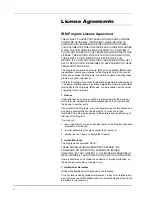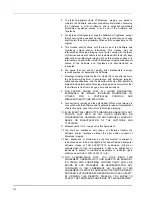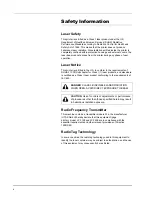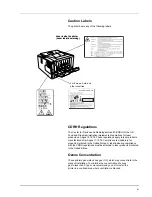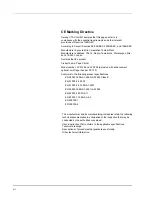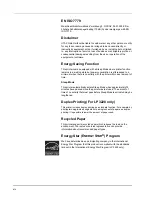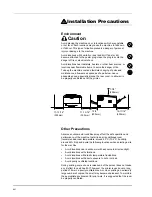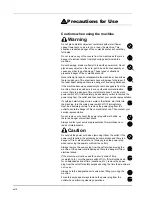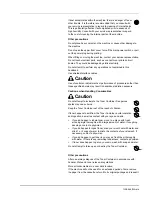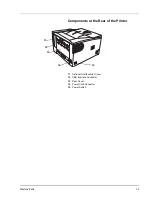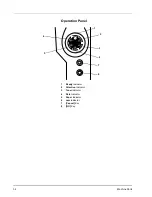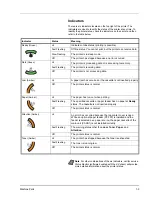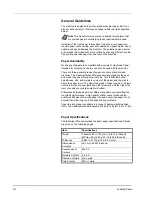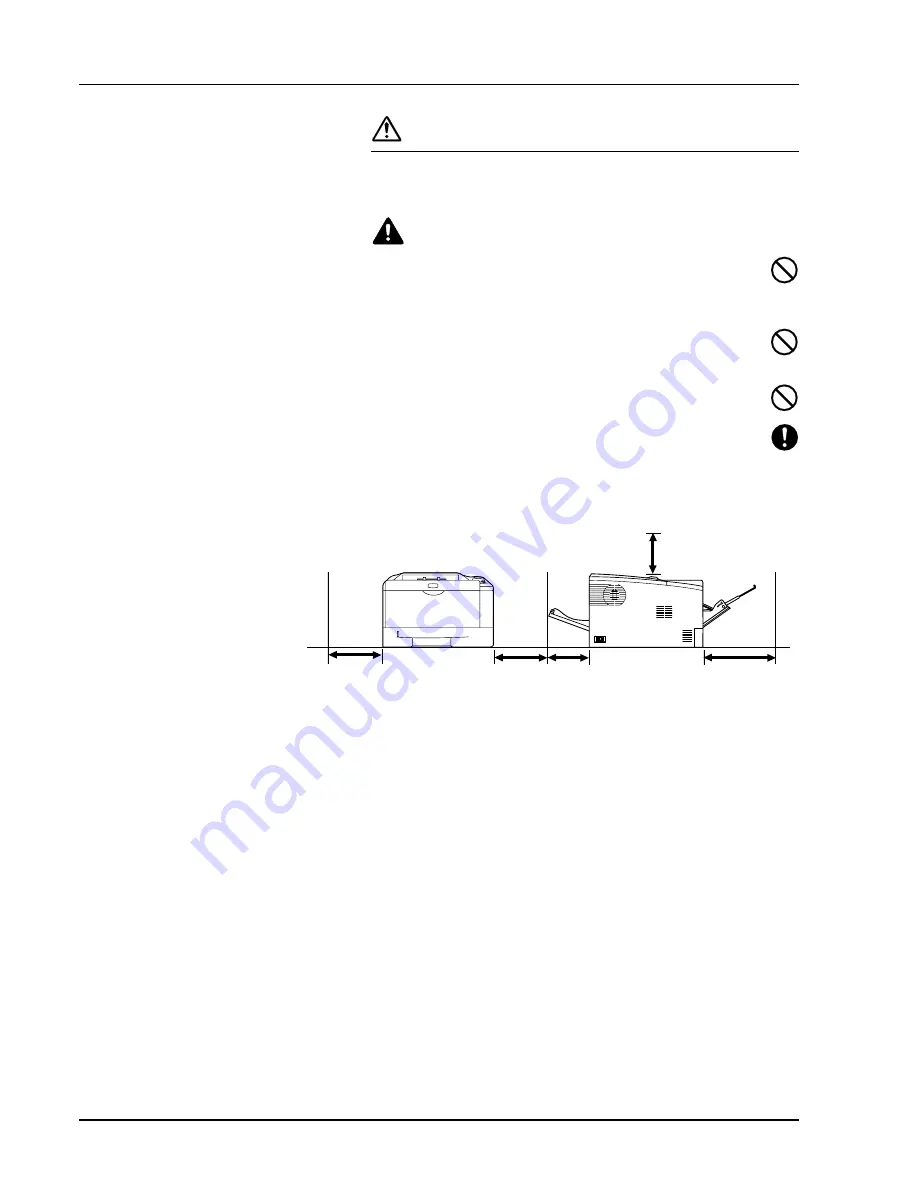
xvi
Installation Precautions
Environment
Caution
Avoid placing the machine on or in locations which are unstable
or not level. Such locations may cause the machine to fall down
or fall over. This type of situation presents a danger of personal
injury or damage to the machine.
Avoid locations with humidity or dust and dirt. If dust or dirt
become attached to the power plug, clean the plug to avoid the
danger of fire or electrical shock.
Avoid locations near radiators, heaters, or other heat sources, or
locations near flammable items, to avoid the danger of fire.
To keep the machine cool and facilitate changing of parts and
maintenance, allow access space as shown below. Leave
adequate space, especially around the rear cover, to allow air to
be properly ventilated out of the printer.
Other Precautions
Adverse environmental conditions may affect the safe operation and
performance of the machine. Install in an air-conditioned room
(recommended room temperature: around 23°C (73.4°F), humidity:
around 60% RH), and avoid the following locations when selecting a site
for the machine.
•
Avoid locations near a window or with exposure to direct sunlight.
•
Avoid locations with vibrations.
•
Avoid locations with drastic temperature fluctuations.
•
Avoid locations with direct exposure to hot or cold air.
•
Avoid poorly ventilated locations.
During printing, some ozone is released, but the amount does not cause
any ill effect to one's health. If, however, the printer is used over a long
period of time in a poorly ventilated room or when printing an extremely
large number of copies, the smell may become unpleasant. To maintain
the appropriate environment for print work, it is suggested that the room
be properly ventilated.
11-13/16"
(300mm)
7-7/8"
(200mm)
11-13/16"
(300mm)
19-11/16"
(500mm)
7-7/8"
(200mm)
Summary of Contents for LP 3128
Page 1: ...INSTRUCTION HANDBOOK LASER PRINTER B W LP 3128 3228 ...
Page 4: ...ii ...
Page 7: ...v USB This product has been certified by the USB Implementers Forum Inc ...
Page 16: ...xiii ...
Page 25: ...Introduction xxii ...
Page 70: ...Maintenance 4 5 6 Turn lock lever to the lock position 7 Close the top cover ...
Page 75: ...4 10 Maintenance ...
Page 91: ...5 16 Troubleshooting ...
Page 101: ...6 10 Option ...
Page 109: ...Index 4 ...
Page 110: ...E1 ...
Page 111: ...UTAX GmbH Ohechaussee 235 22848 Norderstedt Germany ...