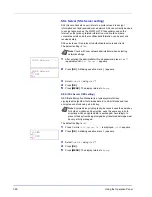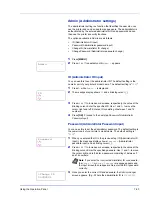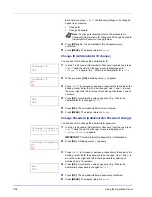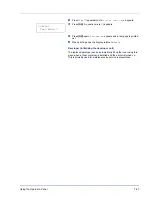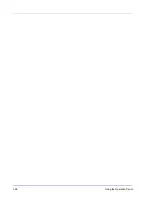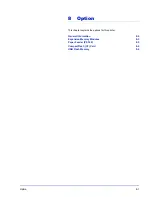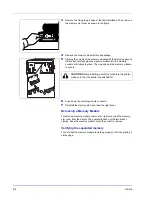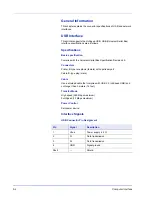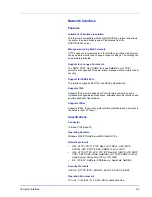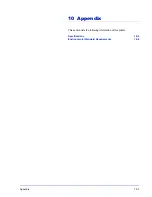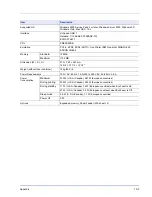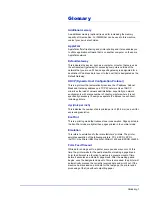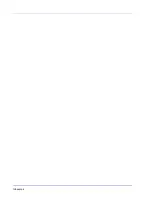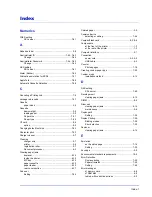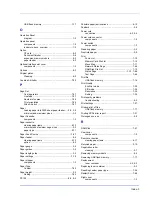8-6
Option
CompactFlash (CF) Card
The printer is equipped with a slot for a CF card with the maximum size
of 256MB. A CF card is useful for storing fonts, macros, and overlays.
1
Turn off the printer and disconnect the power cord and printer cable.
2
Open the rear cover.
3
Remove the screws and the optional interface slot cover.
4
Insert the CF Card.
5
Secure the optional interface slot cover with the screws removed in
step 3.
6
Connect the power cord and printer cable and turn on the printer.
USB Flash Memory
See your dealer for purchasing information of this optional device that
are best suited for use with this printer.
CAUTION Before inserting a CF card in the printer, make
sure that the printer is switched off.
Summary of Contents for LP 3230
Page 1: ...INSTRUCTION HANDBOOK LASER PRINTER B W LP 3230 ...
Page 3: ...ii Network Interface 9 3 10 Appendix 10 1 Specifications 10 2 Glossary Index ...
Page 27: ...1 4 Machine Parts ...
Page 39: ...2 12 Paper Handling ...
Page 74: ...Maintenance 5 5 6 Turn the lock lever to the lock position 7 Close the top cover ...
Page 79: ...5 10 Maintenance ...
Page 97: ...6 18 Troubleshooting ...
Page 109: ...7 12 Using the Operation Panel Menu Map Sample ...
Page 165: ...7 68 Using the Operation Panel ...
Page 183: ...Glossary 4 ...
Page 189: ...UTAX GmbH Ohechaussee 235 22848 Norderstedt Germany ...