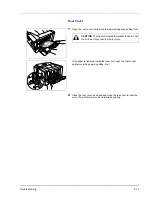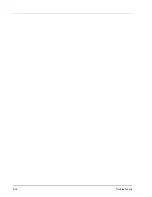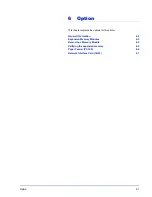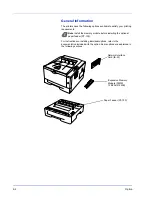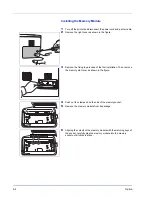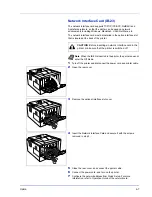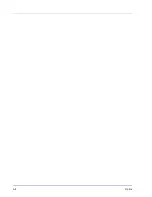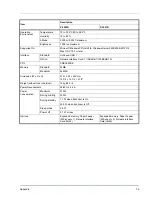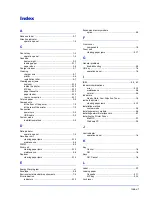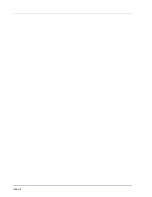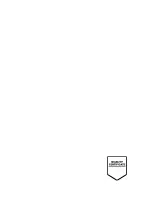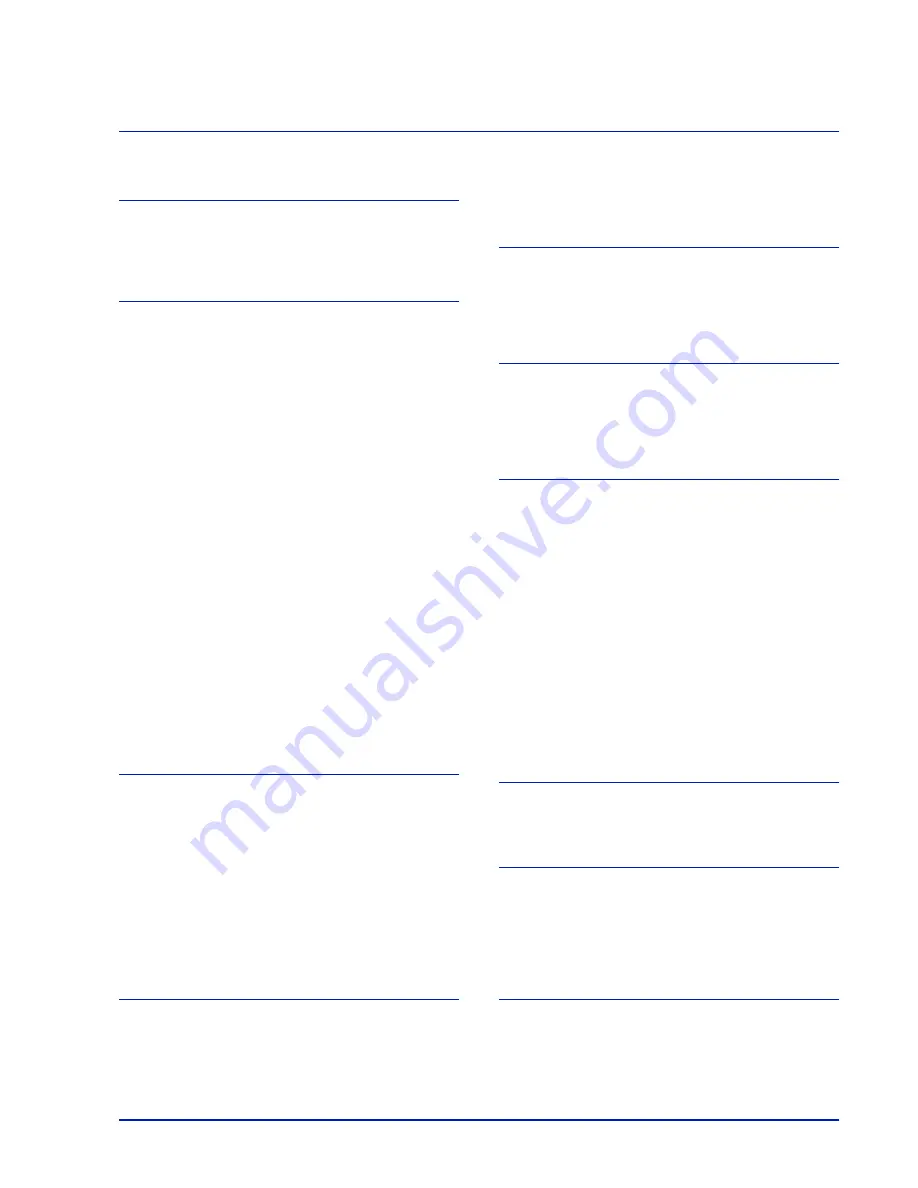
Index-1
Index
A
Adhesive label .................................................................2-7
Attention indicator
operation panel .........................................................1-4
C
Cancel key .......................................................................1-4
operation panel .........................................................1-4
Cassette
basis weight ..............................................................2-5
loading paper ..........................................................2-11
paper sizes ...............................................................2-4
Charger cleaner ...............................................................4-7
Cleaning
charger wire ..............................................................4-7
printer .......................................................................4-6
registration roller .......................................................4-7
Clearing paper jams
duplexer ..................................................................5-14
inside the printer .....................................................5-15
MP tray ...................................................................5-12
paper cassette ........................................................5-13
paper feeder ...........................................................5-13
rear cover section ...................................................5-17
Colored paper ..................................................................2-9
Components
at the front of the printer ...........................................1-2
at the rear of the printer ............................................1-3
Connection
power cord ................................................................3-2
USB cable .................................................................3-2
Custom mode
installation method ....................................................3-5
D
Data indicator
operation panel .........................................................1-4
Developer unit
clearing paper jams ................................................5-15
maintenance .............................................................4-6
DIMM ...............................................................................6-2
Drum unit
clearing paper jams ................................................5-15
maintenance .............................................................4-6
Duplexer
clearing paper jams ................................................5-14
E
Energy Star program .......................................................... xi
Envelope ..........................................................................2-8
Environmental standard requirements .............................7-4
Error indication
indicators ................................................................5-10
Expansion memory module
option ........................................................................6-2
F
Front cover
components ..............................................................1-2
Fuser unit
clearing paper jams ................................................5-17
G
General problems
troubleshooting .........................................................5-2
GO key .............................................................................1-4
operation panel .........................................................1-4
I
IB-23 ........................................................................ 6-2, 6-7
Indicator combinations
error ........................................................................5-10
maintenance .............................................................5-8
normal .......................................................................5-5
Indicators
Ready, Data, Jam, Attention, Toner ..........................1-5
Inside the printer
clearing paper jams ................................................5-15
Installation method
custom mode ............................................................3-5
Installing memory module ................................................6-4
Installing network interface card ......................................6-7
Installing the Printer Driver
Mac OS .....................................................................3-7
Windows PC .............................................................3-3
J
Jam indicator
operation panel .........................................................1-4
K
Key
Cancel .......................................................................1-6
GO ............................................................................1-6
Keys
GO, Cancel ...............................................................1-6
L
Label ................................................................................2-7
Loading paper
Cassette ..................................................................2-11
MP tray ...................................................................2-14
Lock lever
Summary of Contents for P-3520D
Page 1: ...USER MANUAL P 3520D P 3521D Print A4 LASER PRINTER B W ...
Page 4: ...ii ...
Page 42: ...2 16 Loading Paper ...
Page 60: ...3 18 Connecting and Printing ...
Page 70: ...4 10 Maintenance ...
Page 88: ...5 18 Troubleshooting ...
Page 96: ...6 8 Option ...
Page 104: ...Index 4 ...
Page 105: ......