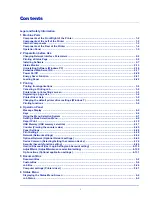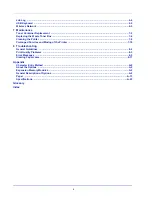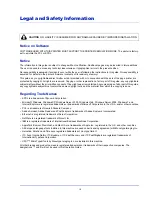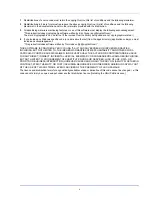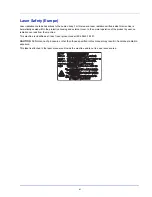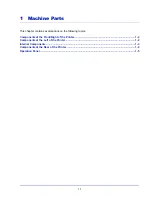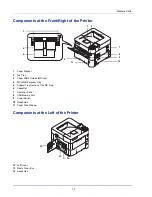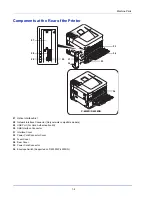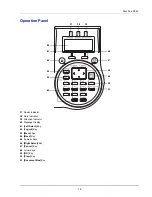ii
Job Log ............................................................................................................................................................. 6-4
USB Keyboard .................................................................................................................................................. 6-5
Wireless Network ............................................................................................................................................. 6-5
7 Maintenance
Toner Container Replacement ........................................................................................................................ 7-2
Replacing the Waste Toner Box ..................................................................................................................... 7-6
Cleaning the Printer ......................................................................................................................................... 7-8
Prolonged Non-Use and Moving of the Printer ........................................................................................... 7-10
8 Troubleshooting
General Guidelines .......................................................................................................................................... 8-2
Print Quality Problems .................................................................................................................................... 8-3
Error Messages ................................................................................................................................................ 8-5
Clearing Paper Jams ...................................................................................................................................... 8-17
Appendix
Character Entry Method ..................................................................................................................................A-2
About the Options ............................................................................................................................................A-5
Expansion Memory Modules ...........................................................................................................................A-6
General Description of Options ......................................................................................................................A-9
Paper ...............................................................................................................................................................A-13
Specifications .................................................................................................................................................A-23
Glossary
Index
Summary of Contents for P-4030D
Page 1: ...User manual P 4030D 4030DN 4530DN P 5030DN 6030DN Print A4 Laser Printer b w ...
Page 22: ...Machine Parts 1 6 ...
Page 60: ...Printing 3 8 ...
Page 71: ...4 11 Operation Panel Menu Map Sample Menu Map Printer Firmware version ...
Page 163: ...4 103 Operation Panel 5 Press or to select whether Thin Print is enabled ...
Page 194: ...Operation Panel 4 134 ...
Page 232: ...Document Box 5 38 ...
Page 238: ...Status Menu 6 6 ...
Page 272: ...Troubleshooting 8 24 ...
Page 311: ......