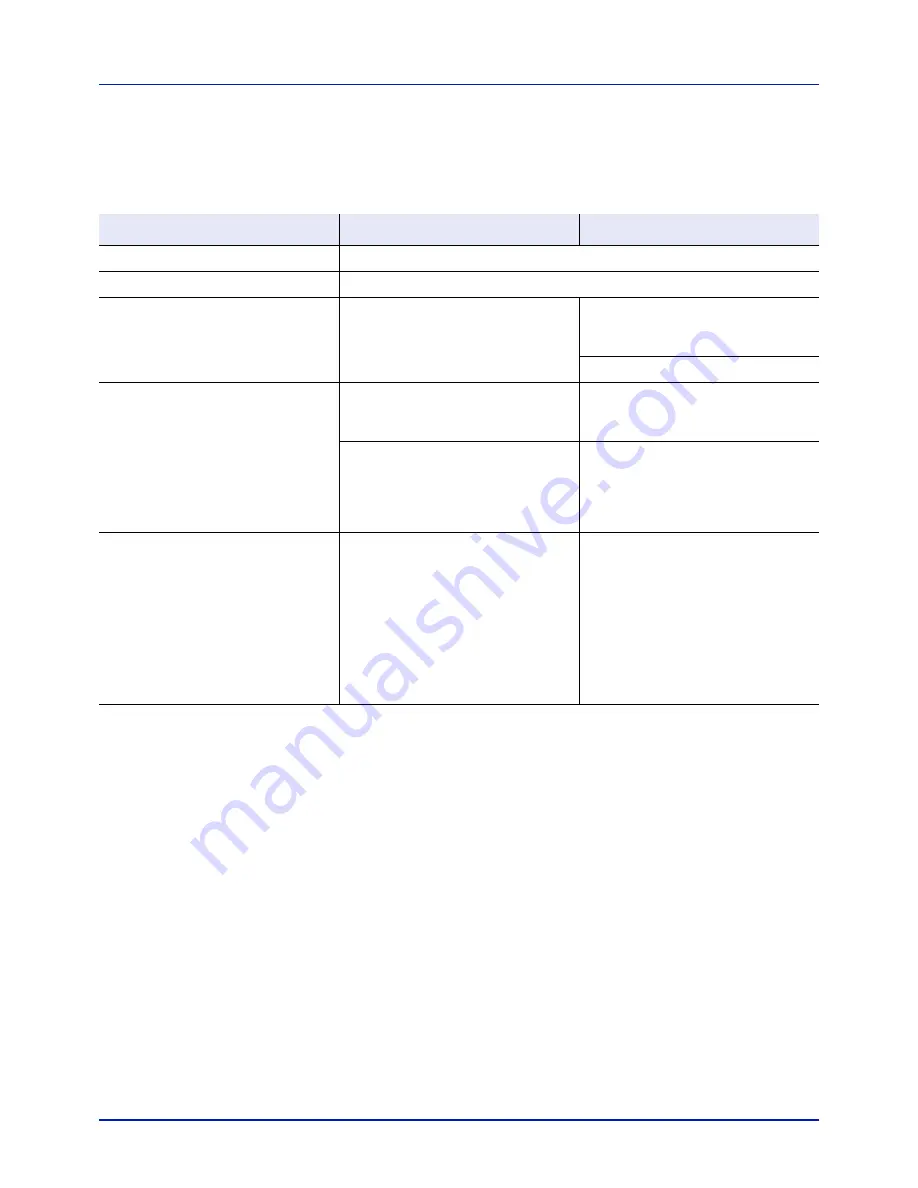
Troubleshooting
6-2
General Guidelines
The table below provides basic solutions for problems you may encounter
with the printer. We suggest you consult this table to troubleshoot the
problems before calling for service.
Tips
Printer problems may be solved easily by following the tips below. When
you have encountered a problem that following the above guidelines will
not solve, try the following:
• Turn the printer power off and wait for several seconds. Then, turn on
the printer.
• Reboot the computer which sends the print jobs to the printer.
• Make sure that the procedures for printing are correctly followed in the
application software. Consult the documentation supplied with the
application software.
Symptom
Check Items
Corrective Action
Print quality is not good.
Refer to
Print Quality Problems on page 6-3
.
Paper is jammed.
Refer to
Clearing Paper Jams on page 6-11
.
Nothing lights on the operation panel
even when power is turned on and the
fan makes no noise.
Check that the power cord is properly
plugged into the power outlet.
Turn off the printer’s power, plug in the
power cord securely, and try turning on
the printer’s power again.
Push the power switch securely.
The printer prints a status page, but
does not print jobs from the computer.
Check the printer cable or the interface
cable.
Connect both ends of the printer cable
securely. Try replacing the printer cable
or the interface cable.
Check program files and application
software.
Try printing another file or using
another print command. If the problem
occurs only with a specific file or
application, check the printer driver
settings for that application.
The printer is emitting steam in the
area around the top tray.
Check the room temperature to see if it
is low, or if damp paper was used.
Depending on the printing environment
and the paper's condition, the heat
generated during printing will cause the
moisture in the paper to evaporate, and
the steam emitted may look like
smoke. This is not a problem, and you
can continue printing.
If the steam concerns you, raise the
room temperature, or replace the
paper with a newer, dryer paper.
Summary of Contents for P-C2160DN
Page 1: ...USER MANUAL P C2160DN P C2660DN Print A4 COLOUR PRINTER ...
Page 10: ...viii ...
Page 178: ...Using the Operation Panel 4 110 ...
Page 202: ...Troubleshooting 6 16 ...
Page 220: ...Glossary Glossary 4 ...
Page 224: ...Index 4 ...
Page 225: ...A1 ...
















































