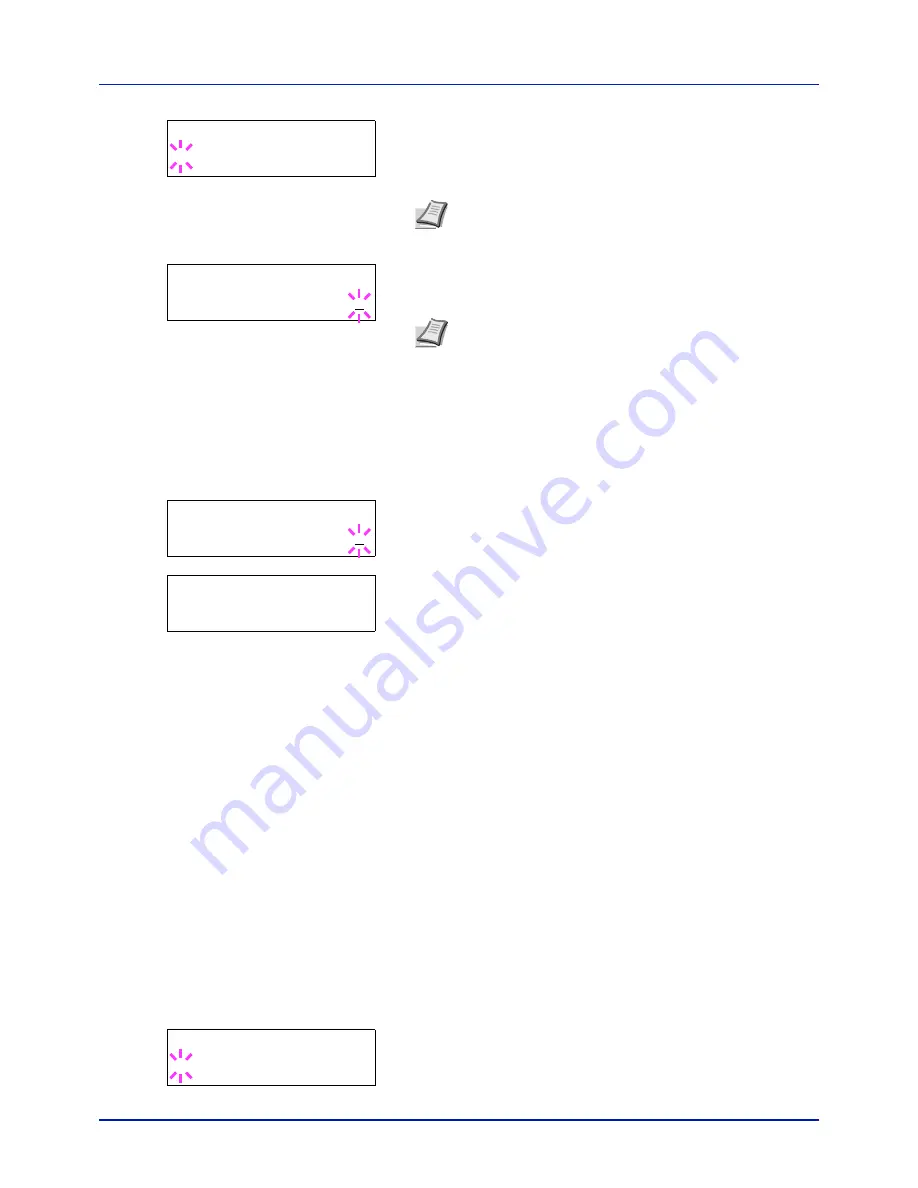
Using the Operation Panel
4-26
5
Press
[OK]
. The job name entered in the printer driver (
Report
, in
this example) appear with a blinking question mark (
?
) before the
letters.
6
Press
or
to scroll to the desired job title.
7
Press
[OK]
. The number of copies to be printed can be set. To
increase the copy count, press
to decrease the copy count, press
.
8
Press
[OK]
to finalize the copy count. The printer prints the specified
number of copies for the job.
Deleting a Proof-and-Hold Job
1
Follow steps 1 through 6 in the above section to let the title of the job
to be deleted displayed.
2
When the title of the job to be deleted is displayed, e.g.
Report
,
press
[OK]
. The cursor (_) below the copy count starts to blink.
3
Press
repeatedly until
Delete
appears below the title.
4
Press
[OK]
. The message
Processing
appears and the stored job
is deleted.
Private/Stored (Printing a private print/stored job)
In private printing, you can specify that a job is not printed until you
release the job from the operation panel. When sending the job from the
application software, specify a 4-digit access code in the printer driver.
The job is released for printing by entering the access code on the
operation panel ensuring confidentiality of the print job.
In the stored job mode, access codes are not mandatory, but can be set
on the printer driver if printing with PIN security is required. Then, the
access code must be entered on the operation panel to print a stored job.
Print data will be stored in the SSD after printing.
Refer to
Printing System Driver User Guide
for the driver settings.
Releasing a Private/Stored Job
1
Press
while
Job Box >
is displayed.
2
Press
or
repeatedly until
>Private/Stored
appears. The
name entered in the printer driver (
Harold
, in this example) also
appears.
3
Press
[OK]
. A blinking question mark (
?
) appears before the user
name.
>Arlen
?Report
Note
If you selected
All Files
, this process is applied to
all the documents in the Quick Copy/Proof-and-Hold.
>Report
Copies
001
Note
If you selected
All Files
, press
after
Copies
--
- is displayed to set the number of copies. When using the
number of copies specified with print job, select
Copies
---.
>Report
Copies
001
>Report
Delete
>Private/Stored
?Harold
Summary of Contents for P-C2160DN
Page 1: ...USER MANUAL P C2160DN P C2660DN Print A4 COLOUR PRINTER ...
Page 10: ...viii ...
Page 178: ...Using the Operation Panel 4 110 ...
Page 202: ...Troubleshooting 6 16 ...
Page 220: ...Glossary Glossary 4 ...
Page 224: ...Index 4 ...
Page 225: ...A1 ...
















































