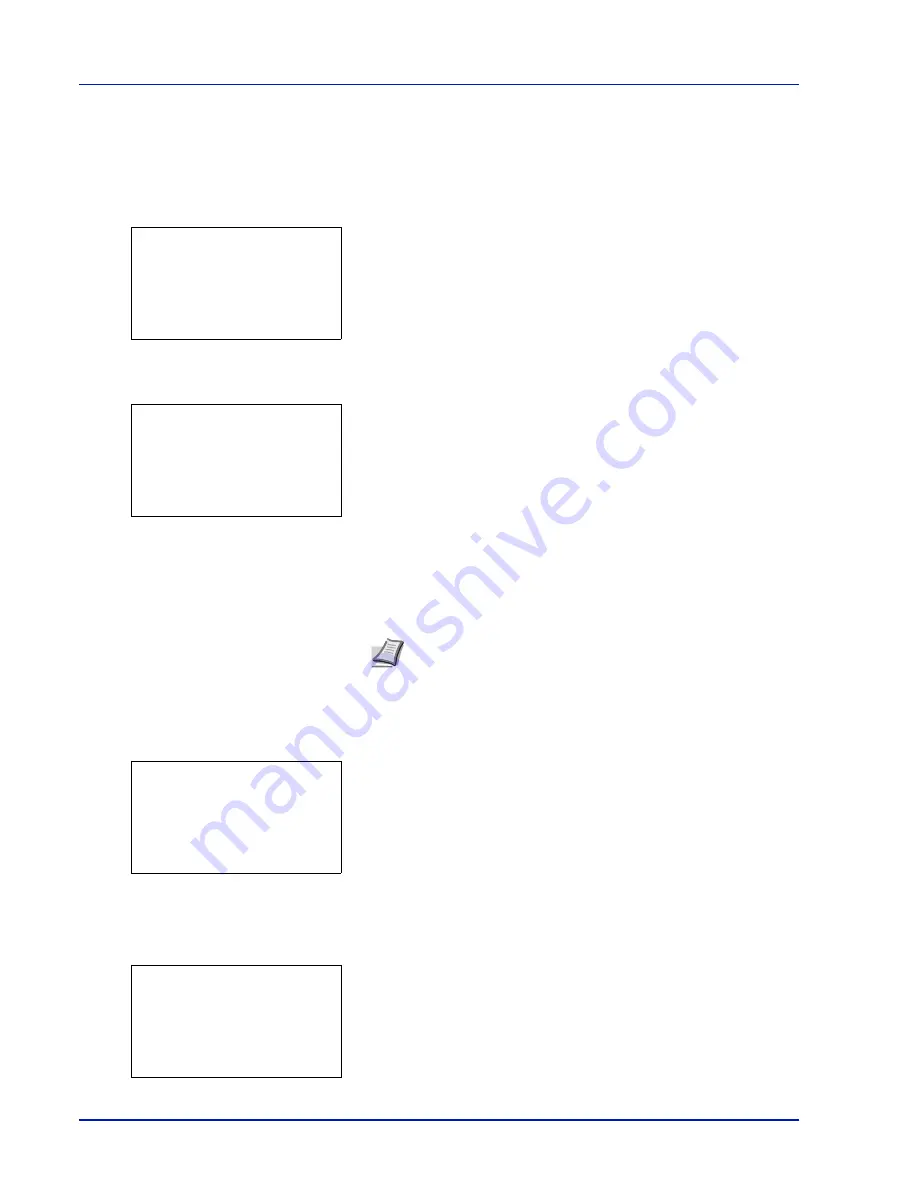
4-30
Using the Operation Panel
Deleting a Quick Copy Job
Jobs saved using Quick Copy are automatically deleted when you turn
the printer off, but you can also use this procedure to delete jobs
individually.
1
In the Job Box menu, press
or
to select
Quick Copy
.
2
Press
[OK]
. The
Quick Copy
screen appears listing the user names
for stored jobs.
3
Press
or
to select the user name you entered in the printer
driver.
4
Press
[OK]
. The printer displays a list of the jobs stored under the
selected user name.
5
Press
or
to select the name of the job to be deleted.
When
[Select]
(
[Right Select]
) is pressed, the file is selected. A
checkmark will be placed on the right of the selected file.
Select the checkmarked file and press
[Select]
(
[Right Select]
)
again to cancel the selection.
Delete a File
Delete the file(s) selected in the Job Box.
1
In the file list screen, select the item and press
[OK]
. The
/
Delete
menu screen appears.
2
Press
or
to select
Delete.
A confirmation message is appears.
Note
To select all files, follow the steps of
Select/Deselect All
Files on page 4-29
Quick Copy:
a
b
l
User01
l
User02
l
User03
l
User01:
a
b
All Files
Q
Data01
g
Q
Data02
g
[ Select ]
l
User01:
a
b
1
2
Delete
Delete.
Are you sure?
z
Q
Data01
[
Yes
] [
No ]
Summary of Contents for P-C3570DN
Page 1: ...USER MANUAL P C3570DN Print A4 COLOUR PRINTER ...
Page 2: ...Operation Guide P C3570DN ...
Page 3: ......
Page 55: ...2 28 Printing Operation ...
Page 198: ...Using the Operation Panel 4 125 Sample Color Registration Correction Chart Detail ...
Page 205: ...4 132 Using the Operation Panel ...
Page 215: ...5 10 Maintenance ...
Page 249: ...Glossary 4 ...
Page 253: ...Index 4 ...
















































