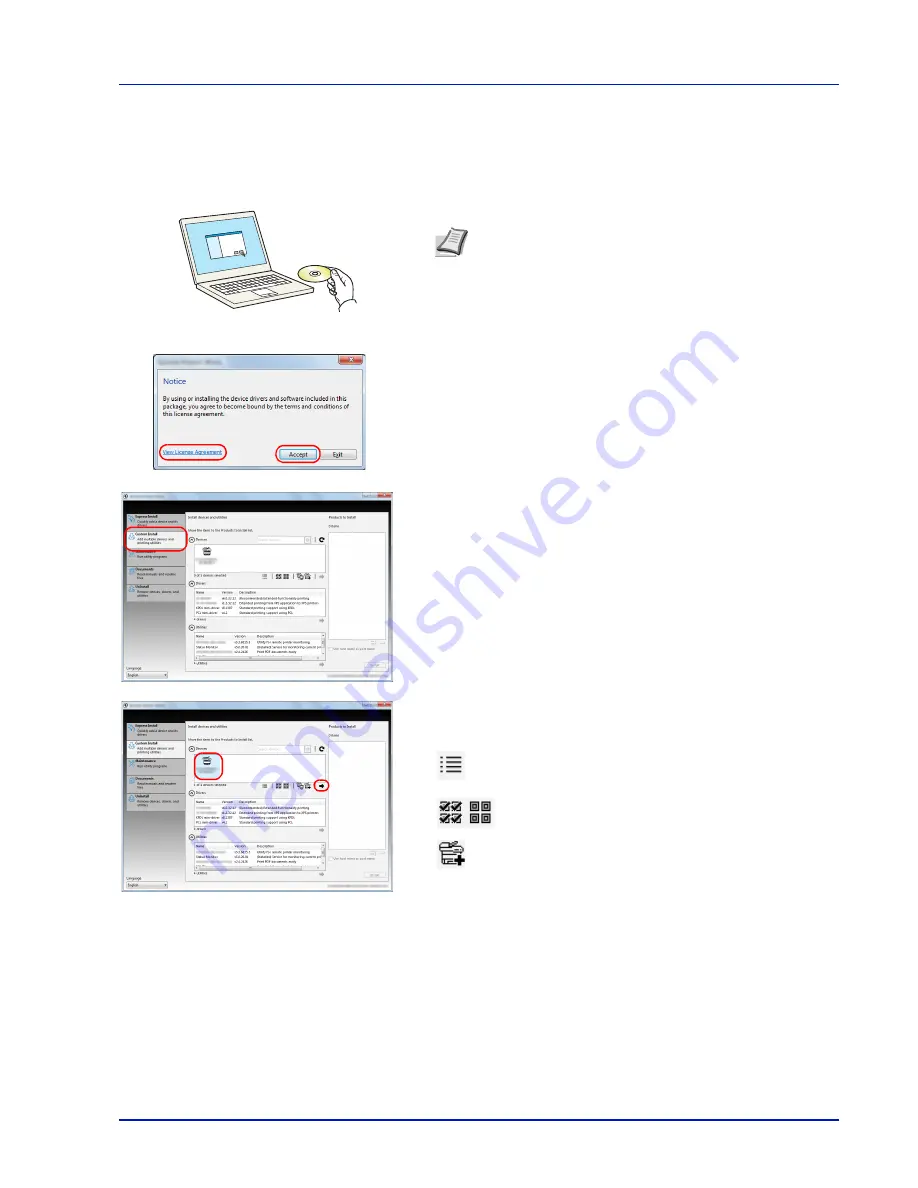
Printing Operation
2-15
Custom Install
The following procedure is an example for installing the software in
Windows 7 using
Custom Install
.
1
Insert the DVD-ROM.
2
Click
View License Agreement
and read the License Agreement.
Click
Accept
.
3
Select
Custom Install
tab.
4
Select the device to be installed, and click the arrow button to move
it to the
Products to Install
list.
The following buttons are available.
:
This button is used to switch the display between icon and
text display.
:
This button is used to select multiple items.
: If the target device is not displayed, press this button to
directly select the device to be used.
Note
Installation on Windows must be done by a user logged
on with administrator privileges.
If the
Welcome to the Found New Hardware Wizard
dialog
box displays, select
Cancel
.
If the autorun screen is displayed, click
Run setup.exe
.
If the user account management window appears, click
Yes
(
Allow
).
Summary of Contents for P-C3570DN
Page 1: ...USER MANUAL P C3570DN Print A4 COLOUR PRINTER ...
Page 2: ...Operation Guide P C3570DN ...
Page 3: ......
Page 55: ...2 28 Printing Operation ...
Page 198: ...Using the Operation Panel 4 125 Sample Color Registration Correction Chart Detail ...
Page 205: ...4 132 Using the Operation Panel ...
Page 215: ...5 10 Maintenance ...
Page 249: ...Glossary 4 ...
Page 253: ...Index 4 ...
















































