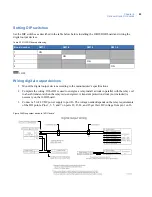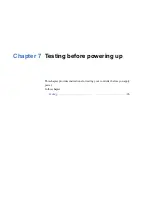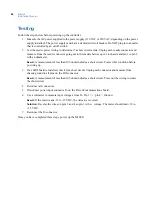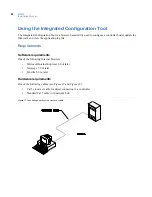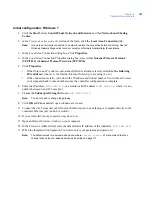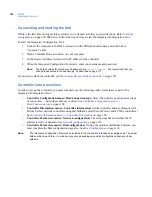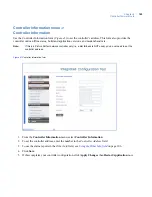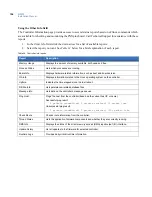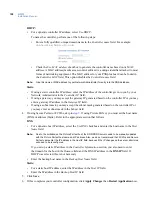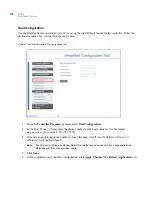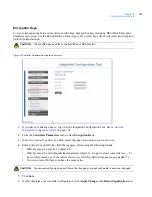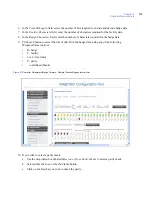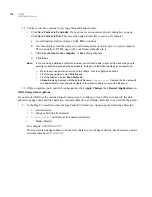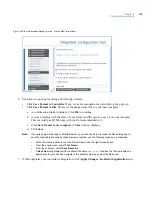Chapter 8
Controller firmware tools
101
Initial configuration: Windows 7
1. Click the
Start
button,
Control Panel
,
Network and Internet
, and then
Network and Sharing
Center
.
2. In the
View your active networks
section of the form, click the
Local Area Connection
link.
Note:
If you are not currently connected to a network, restore the connection before continuing. Use the
Windows Network Diagnostics tools, or contact your Network Administrator for assistance.
3. In the Local Area Connection dialog box, Click
Properties
.
4. In the Local Area Connection Properties dialog box, select either
Internet Protocol Version 4
(TCP/IPv4)
or
Internet Protocol Version 6 (TCP/IPv6)
.
5. Click
Properties
.
•
If the
Obtain an IPvx address automatically
field is already selected, select
Use the following
IPv
x
address:
, where
x
is the Internet Protocol Version you are using (4 or 6).
•
If the connection is static, write down the IP address and Subnet number. You will need to reset
your computer back to these numbers once the controller configuration is complete.
6. Enter the IP address,
192.168.6.5
, or a similar valid IP address (
192.168.6.
x
where
x
is any
number between 1 and 254 except 6).
7. Change the
Subnet prefix length
value to
255.255.255.0
.
Note:
You do not need to change the gateway.
8. Click
OK
and
Close
until all open windows are closed.
9. Connect the Cat-5 crossover cable from the Ethernet port on your laptop or computer directly to the
controller Ethernet port (no hub or switch).
10. If your controller is not yet powered up, do so now.
11. Open an Internet browser window on your computer.
12. In the browser’s Address field, enter the default static IP address of the controller:
192.168.6.6
13. When the Integrated Configuration Tool starts, enter your username and password.
Note:
The default values for username and password are
install
,
install
. We recommend that you
change these values for added security, as described on page 117.
Summary of Contents for M3000
Page 1: ...M3000 Installation Manual P N 460630001H 15JUNE11 ...
Page 10: ...M3000 Installation Manual x ...
Page 39: ...Chapter 3 Power Communications board 29 Figure 11 Wiring modem to M3000 M 5 or serial printer ...
Page 47: ...Chapter 4 PXNplus CPU board 37 Board layout Figure 16 PXNplus CPU board layout ...
Page 58: ...M3000 Installation Manual 48 Board layout Figure 17 2RP reader board layout ...
Page 68: ...M3000 Installation Manual 58 Figure 24 Wiring 2RP door strike external relay ...
Page 72: ...M3000 Installation Manual 62 Board layout Figure 27 2SRP supervised reader board layout ...
Page 82: ...M3000 Installation Manual 72 Figure 19 Wiring 2SRP door alarm contact and exit request ...
Page 84: ...M3000 Installation Manual 74 Figure 21 Wiring 2SRP door strike external relay ...
Page 89: ...Chapter 5 Reader processing boards 79 Board layout Figure 24 8RP reader board layout ...
Page 92: ...M3000 Installation Manual 82 Figure 26 Wiring 8RP to F 2F or Supervised F 2F Readers ...
Page 94: ...M3000 Installation Manual 84 ...
Page 97: ...Chapter 6 Optional DI and DO boards 87 Figure 31 20DI board layout ...
Page 99: ...Chapter 6 Optional DI and DO boards 89 Figure 32 Wiring DI point ...
Page 101: ...Chapter 6 Optional DI and DO boards 91 Figure 33 16DO board layout ...
Page 102: ...M3000 Installation Manual 92 Figure 34 16DOR board layout ...
Page 104: ...M3000 Installation Manual 94 Figure 36 Wiring output device to 16DOR board ...
Page 152: ...M3000 Installation Manual 142 ...
Page 156: ...M5 controller Installation Manual 146 Figure 76 Installing ferrite ...
Page 160: ...M5 controller Installation Manual 150 ...
Page 172: ...M3000 Installation Manual 162 ...